Trend Tracker
One
common trait all engineers share; is being curious. How components respond to
subtle changes has always been a big turn on for me. Geeks like to call this
sensitivity analysis. SOLIDWORKS Simulation
terms this as “Trend Tracker”. The notion being to track changes in a design,
with respect to design parameters e.g. weight, strength etc. Historically this
has been done using pen and paper. At the onset of 21st century it’s
time to digitize!!
Once
you have a concept design ready, we start testing and making changes on the
fly. Trend Tracker helps you keep track of changes with respect to engineering
parameters. Once user tests the first design or concept design they can declare
that as baseline design. Trend Tracker helps detect trends in results from
different iterations in a static study.
The
following things can be done using Trend Tracking tool.
- Trend
Journal: Maintains details on base design and
every successive change made to base design. - Trend
Graph: shows
trends in important result quantities. - Gallery: Shows displacement, stress etc.
plots for every iteration. - Restore
model: This is a
roll back function allowing user to restore 3 D model to a specific
iteration.
To
use Trend Tracker…
Create a 3D concept design in SolidWorks. Run a
static test to understand response of the structure under applied load. Once we
have results for a static test, right click on study name and select Trend
Tracker to enable this functionality. 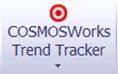
Symbol
for this tool seems to be stolen from Target. So much so for originality!
Let
us consider an example to understand this better. The part model shown here is
held in position using bolt connections and the cylindrical face is also not
allowed to move. We simulate this using fixed condition on all 3 cylindrical faces.
The load is applied at the other end.


Right
click on name of analysis (Trend Tracker in this case), and activate Trend
Tracker tool. This will show Trend Tracker in COSMOS analysis Manager tree.
Right click on the Trend Tracker tool and set this current analysis as
baseline. All successive runs will be compared to baseline results. Lets go
ahead and now make changes to 3D model.
- Change 1 : change the thickness
of the model from 16 mm to 14 mm.
Once
changes are made in SOLIDWORKS environment user need not make changes in
Analysis environment. Simply run the test again and results will be updated. Under Trend Tracker folder, users will see
graphs. These are tracking weight, stress, displacement etc. Users can add
parameters as they think to be fit.

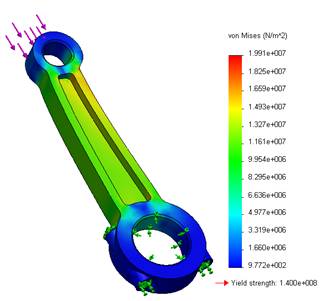
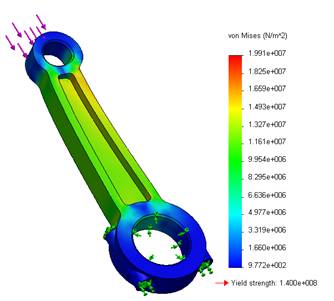
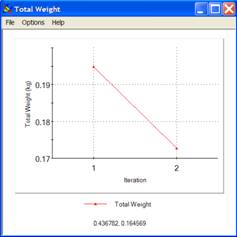
Looking at the FOS plot, this design
is extremely safe. We can potentially remove some material.
- Change 2: Add a hole (remove
material) from the component.
Run the test again and trend graphs
will appear automatically in COSMOS Analysis feature manager tree.
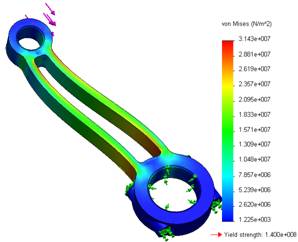
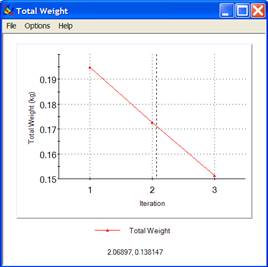
Trend
Journal is a M.S Word
Document created in the COSMOS Manager tree. This keeps track of changes made
to 3D model, an important process in book keeping. How many times has it
occurred, we scratch details on a piece of paper and loose the quintessential
information to oblivion.
Trend
Graph These are
created by default. Users can manually add data value to be tracked. This
primarily helps in tracking how parameters such as weight, displacement etc
vary with respect to changes in 3D geometry.
View
Gallery is a vault
that stores plots for successive iteration. This is very useful in presenting a
case to the team. This pictorial representation makes it easier for all to
understand what was the design methodology and logic used.
Restore
Model to iteration is used to roll back the
feature added or subtracted between successive iterations.
Rajat Trehan
Product Manager – Design Validation
Computer Aided Technology Inc.

 Blog
Blog