Installing and Configuring a Visualize Boost Machine
Network Rendering with a Visualize Boost Machine
With the release of SOLIDWORKS Visualize 2017 came the Introduction of Visualize Boost and Visualize Power Boost. Visualize Boost is a Network Rendering Tool that allows Visualize Professional users to send their render jobs to their Boost Machine, freeing up your machine to keep using Visualize or other demanding applications.
One seat of Visualize Boost will be included with each seat of Visualize Professional. Keep in mind Visualize Boost will require Visualize Professional be installed on the Host Computer to work. Additional seats of Visualize Boost will be available to purchase, allowing you to set up multiple Render Machines.
To install Visualize Boost on your Render Machine, you will enter your Boost license in the traditional SOLIDWORKS Installation Manager.
Tech Tip: Visualize Boost will have a unique serial number separate from your Visualize Professional serial number.
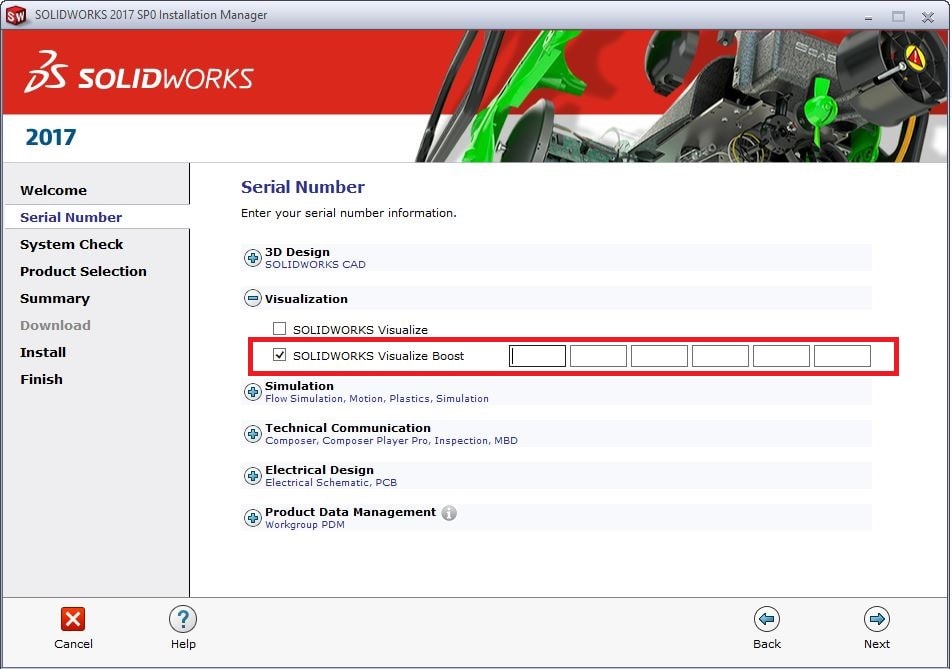
Your Boost machine or Network Rendering Machine does not need SOLIDWORKS Visualize or even SOLIDWORKS installed, just the Visualize Boost client. When choosing products to install, make sure you check SOLIDWORKS Visualize Boost and uncheck anything you don’t want installed.
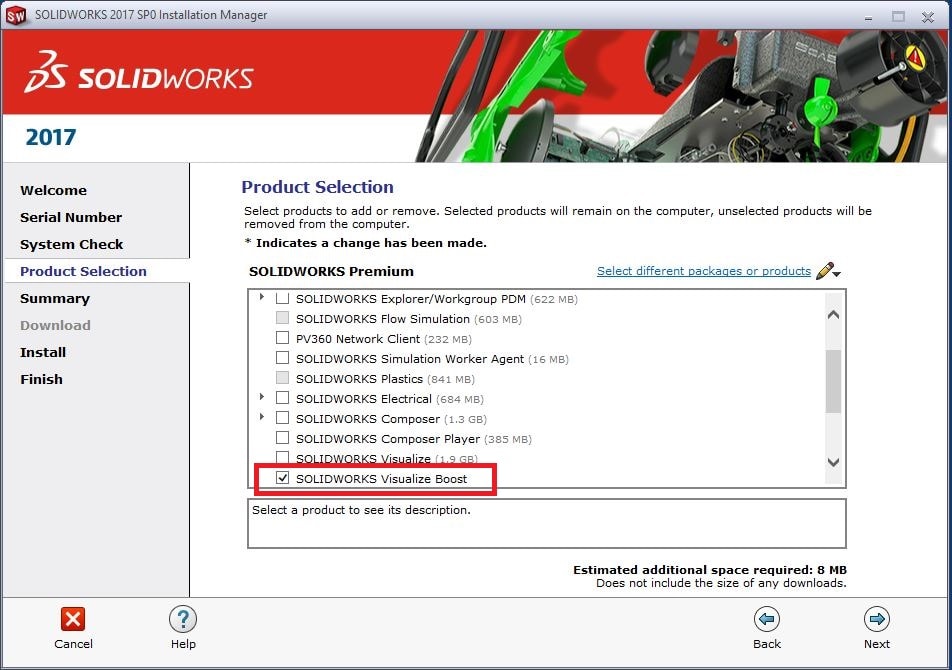
Once the Boost client is installed, it will create an Icon on the Desktop.
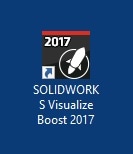
Double-Click the Icon to launch your default Web Browser, enter your E-Mail Address and click Enable License. You can also manually navigate to URL: http://localhost:8993/config.html to get to the same page.
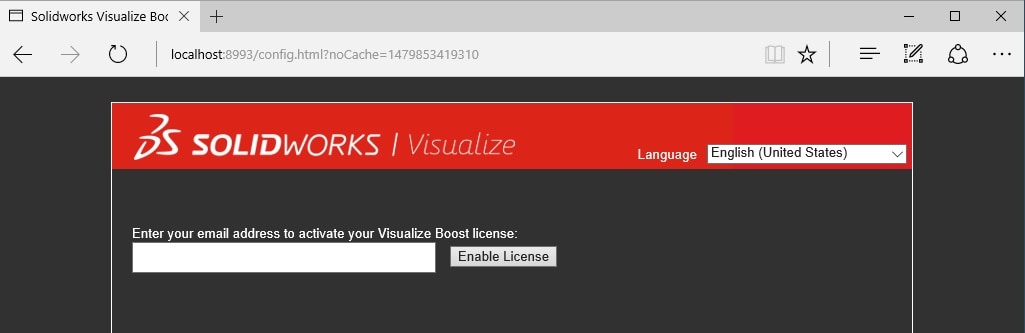
Once you’ve enabled your license, you will be able to select the Setup tab and name your Cluster.
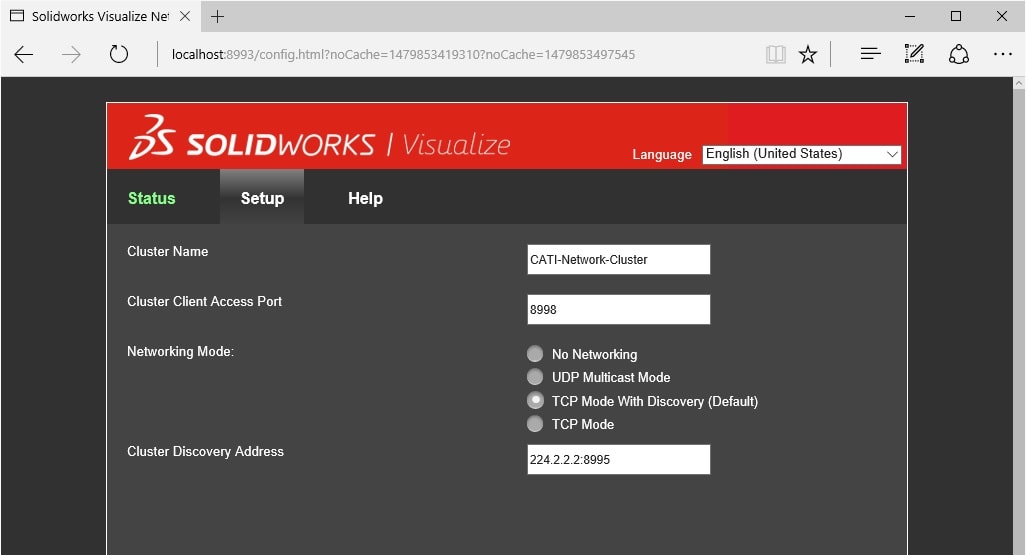
Save your Configuration on the Setup page before navigating way from the page.

Once your Configuration has been saved, you can navigate to the Status tab to verify your Boost Machine is listed under Connected Machines. If your Rendering Status displays as Ready, you are ready to start utilizing your Boost Machine.
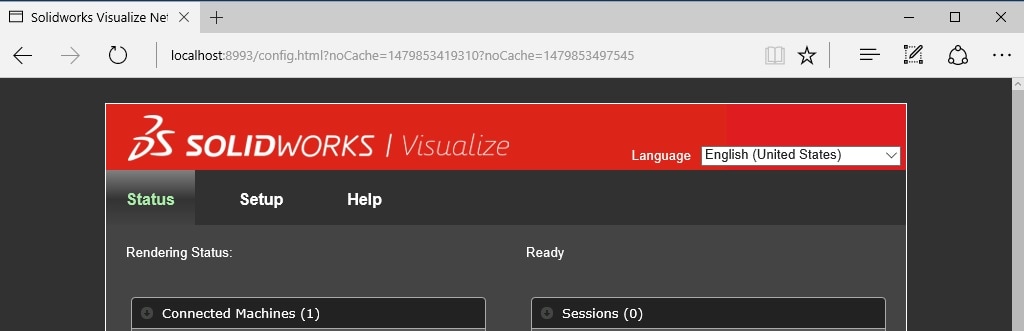
Once the Boost Machine is properly setup and running, you will need to configure your Host Machine to connect to your Boost Machine. Open Visualize Professional on your Host Machine and go to Tools > Options > Boost.
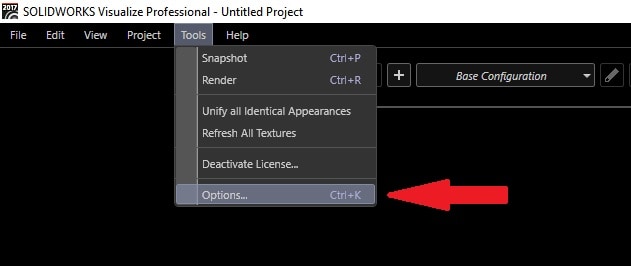
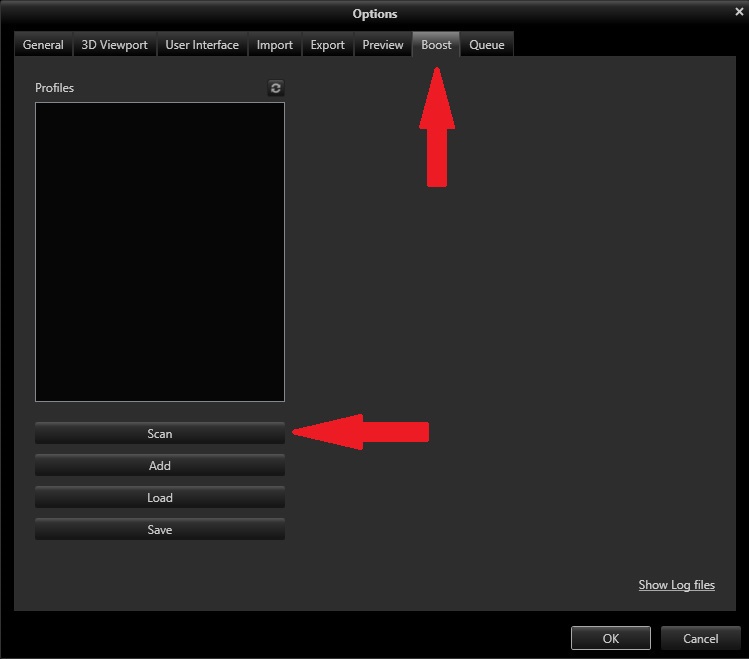
Select Scan to automatically detect your Cluster Network, or you can Add your Cluster manually by entering the Cluster Name specified during setup, and under Server Address, list your Boost computer’s IP address in the form of server:port; eg: 192.168.0.1:8998,or my.domain.com:1010.
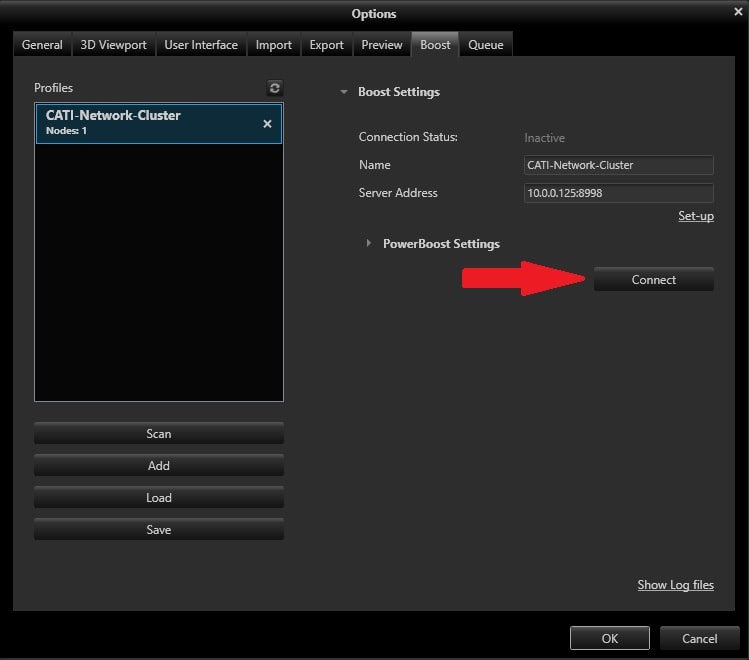
Don’t forget to hit the Connect button at this point, you should see a prompt indicating whether the Connection was Successful.
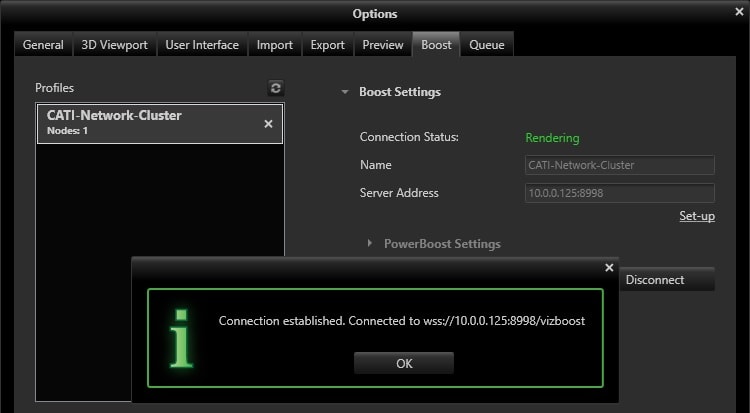
Once the Connection is listed as Successful you can now tap into your Boost Computer’s additional Rendering Power.
To activate your Power Boost real-time viewport rendering select the Power Boost Icon under your Renderer Selection toolbar.
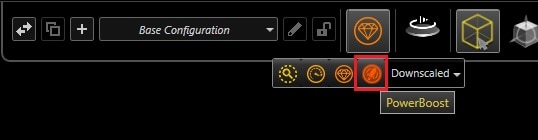
And to access your Boost Network Rendering, under your Render Output Options, you can now select Boost as your Renderer Selection.
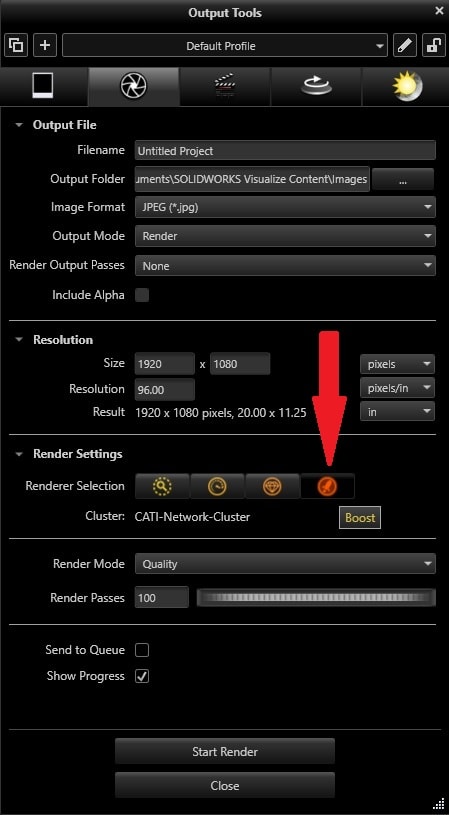
To further Maximize your productivity, you can even send your Project to the Queue to Organize and Prioritize when and how your Projects are Rendered.
I hope you found this guide helpful and Happy Rendering!
Jordan Puentes, CSWP
Application Engineer
Computer Aided Technology

 Blog
Blog