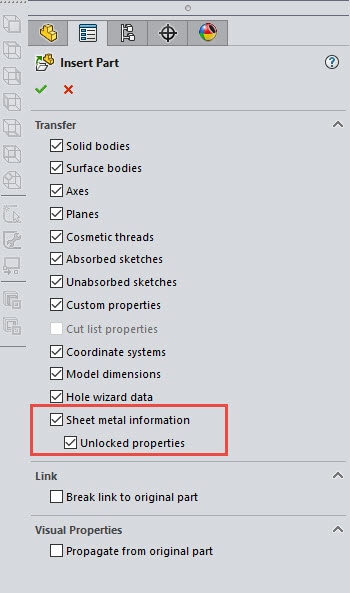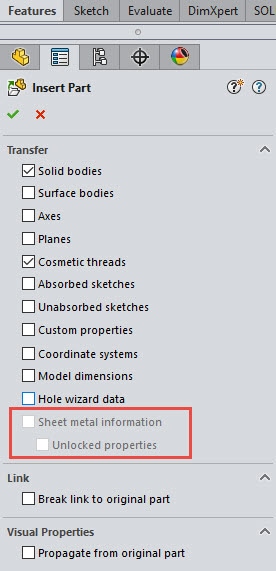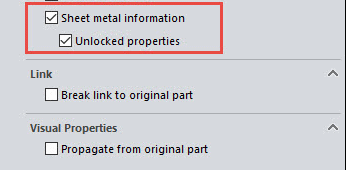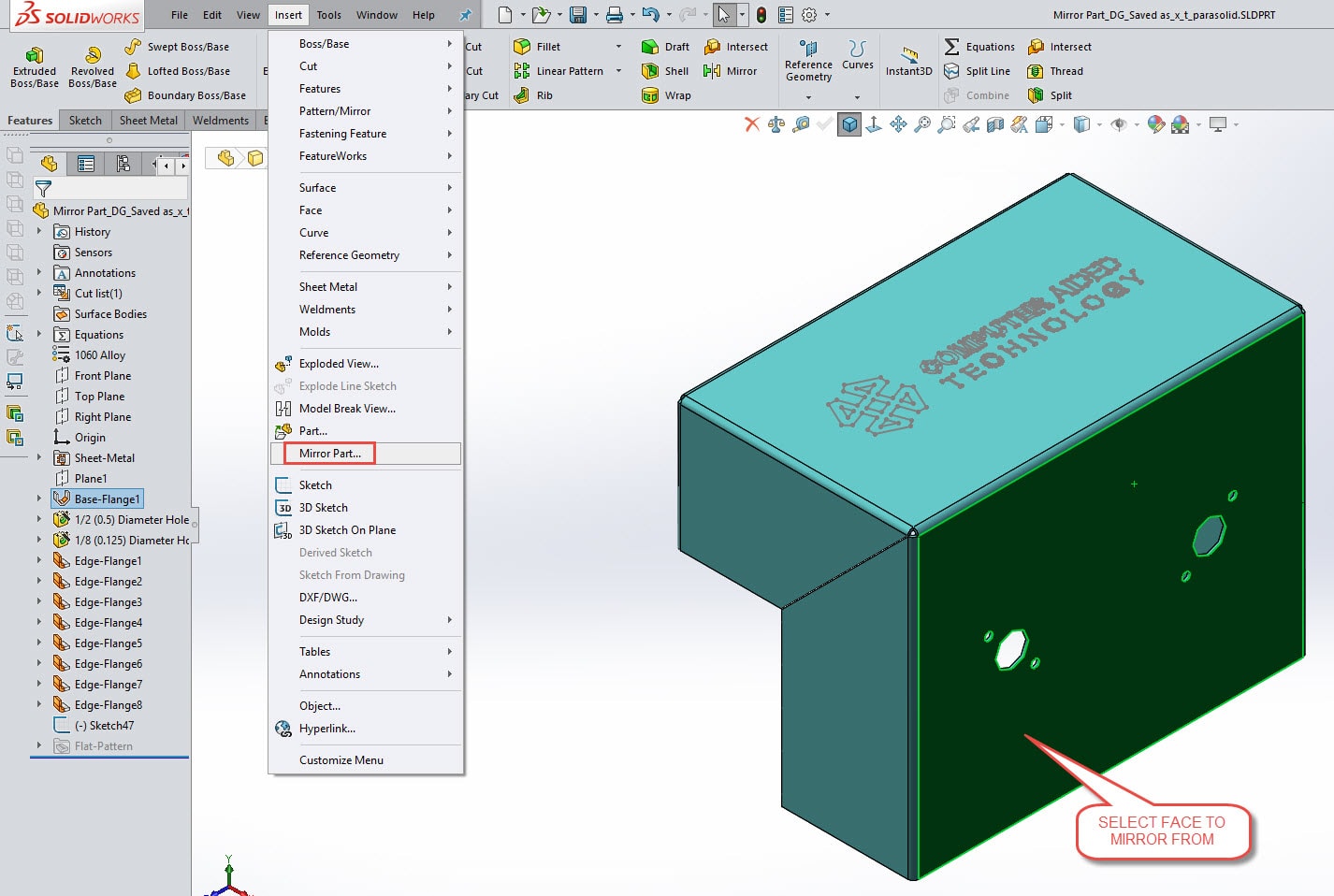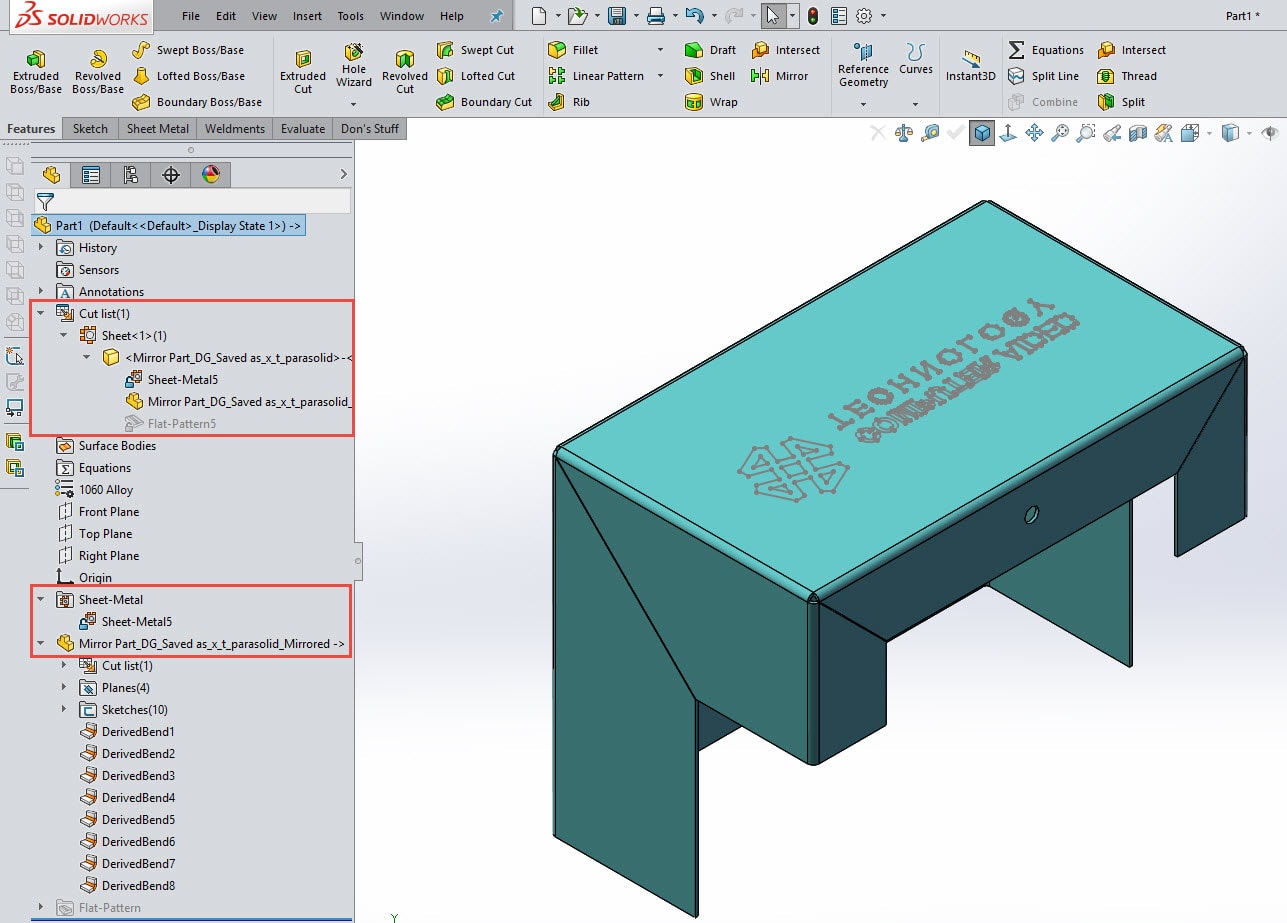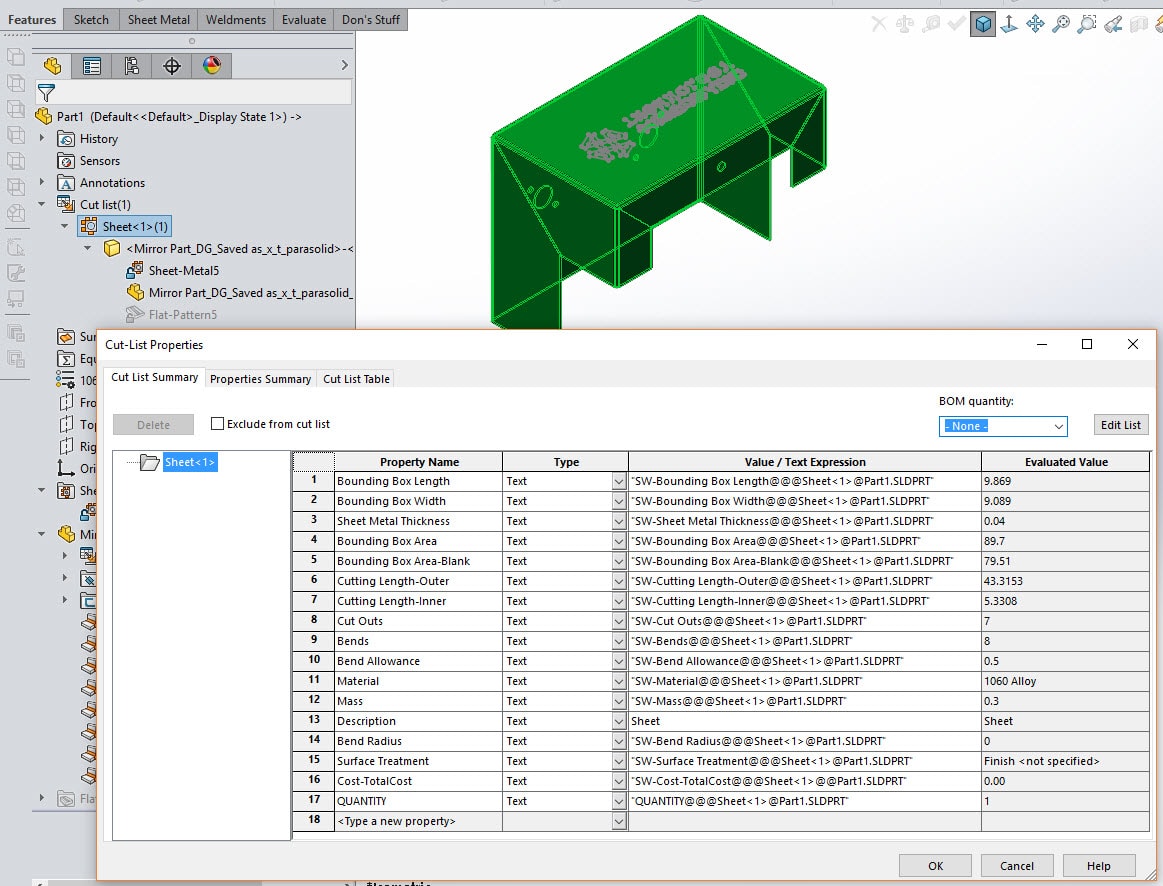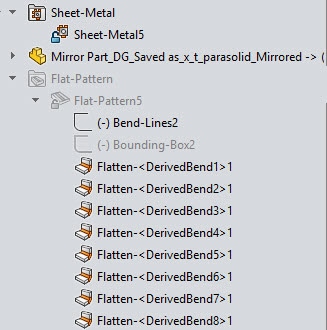SOLIDWORKS: Getting Sheet Metal Information and Unlocking Properties in SOLIDWORKS Sheet Metal Parts
Getting Sheet Metal Information and Unlocking Properties in SOLIDWORKS Sheet Metal Parts
If a sheet metal part was created in SOLIDWORKS 2015 and later versions, you get some new check boxes that pertain to specifically sheet metal features when using ‘Mirror Part’ feature in SOLIDWORKS. You get the check boxes shown below:
- Sheet metal information
- Unlocked properties
And you can transfer the sheet metal and flat pattern information to the mirrored sheet metal part and all of its information. Saving you major time.
Sheet metal information: Includes 1) fixed face 2) grain direction 3) bend lines and 4) bounding box. All this information transfers the sheet metal and flat pattern information from the original part to the mirrored part.
Unlocked properties: You can edit the sheet metal definition in the mirrored part, which will update the cut list properties. NOTE: this only applies to new feature properties but not to the imported mirrored body.
This is all great, but what if your sheet metal part is created before 2015, then your properties to transfer, such as ‘Sheet metal information’ and ‘Unlocked properties’, are most likely grayed out. See the screenshot below:
Great! ☹ Now what?
- You could convert the mirrored part to sheet metal then insert bends but you still don’t get any of the other sheet metal properties to go along with the it from the original sheet metal part.
- Or redraw the original sheet metal part from scratch…I don’t think so.
Try the following:
- Save your original sheet metal part out as a Parasolid .x_t extension (you can save it out as other file extensions, such as, IGES or STEP). I’ve had the best results during feature recognition when bringing the file back into SOLIDWORKS when it was saved out as a Parasolid .x_t extension.) – Results may vary.
- Then open the saved out Parasolid part and then apply feature recognition to recognize the features. Save the sheet metal part and then select a face to mirror sheet metal part from and then click Insert Mirror Part. The following check boxes (Sheet metal information and Unlocked properties) will now be available for your selection.
You can now continue create the mirrored sheet metal part out and transferring the manufacturing information from the original sheet metal part to the mirrored sheet metal part by checking the ‘Sheet metal information’ box and ‘Unlocked properties’ box.
Click the green check to create the mirrored sheet metal part.
If we look under the ‘FeatureManager’ on the newly created mirrored sheet metal part. We have the ability to see and access all the original sheet metal part information which was retained from the original sheet metal part by checking the ‘Sheet metal information’ box and ‘Unlocked properties’ boxes. Notice there is a ‘Sheet-Metal’ folder, which contains the ‘Sheet-Metal’ feature. This can be edited by right clicking and editing the ‘Context Toolbar’, since we unlocked the properties when we created the mirrored sheet metal part. Other editable properties of the mirrored sheet metal part are listed below:
- Part Thickness
- Bend Parameters
- Auto Relief Options
- Gauge Table
Also, notice the Mirrored Sheet Metal Part feature contains a Cut List and bend information. Now the Cut List properties are available. By right clicking on the body feature in the ‘Cut list’ folder, you can Edit Definition, which goes back to ‘Transfer property manager’ and you want to edit to include or exclude specific properties in your mirrored sheet metal part.
You can now edit and change the flat pattern properties, such as, grain direction, faces to exclude, corner treatments and/or edit the fixed face of the mirrored sheet metal part. Also transferred are the Bend-Lines sketches (phantom lines) and Bounding-Box sketches which works just like the Flattened Bends did in the original sheet metal part.
Now being able to transfer and edit this original information from the original sheet metal part to the mirrored sheet metal part should make working with mirrored sheet metal parts much easier than in the past.
Hopefully this will help you be willing and able to use the ‘mirror part’ feature when it comes to using and working with sheet metal parts created in SOLIDWORKS, prior to 2015.
I also hope this makes you a more efficient with SOLIDWORKS!
Don Glaske
CATI Sr. Application Engineer – CSWE

 Blog
Blog