SOLIDWORKS: Improving Performance in Large Assemblies
Improving Performance in Large Assemblies
We all know how frustrating it can be when you have a project that has a deadline approaching and you need to get it done in a timely manner – but then there are hurdles to jump over. One of those hurdles can be dealing with performance issues while working with a large Solidworks assembly. Waiting around while your computer struggles can be unfortunate as well as very unproductive.
In this blog, I will talk about suggestions that can help minimize that performance impact to your machine and thus help improve your productivity. This will require planning and management beforehand in order to avoid unpleasant surprises.
Magnetic Mates
Starting in SOLIDWORKS 2017, magnetic mates were introduced to help manage large assembly models and facility layouts. These types of files can be very large so the easier it can be to work with these the better off you’re going to be. You can define these mates with the “Asset Publisher Property Manager,” which will define connection points and a ground face for these mates so that you can use them on your equipment or assembly models. Placing these entities within your facility layouts can be as easy as drag and drop and they will “snap” into place.
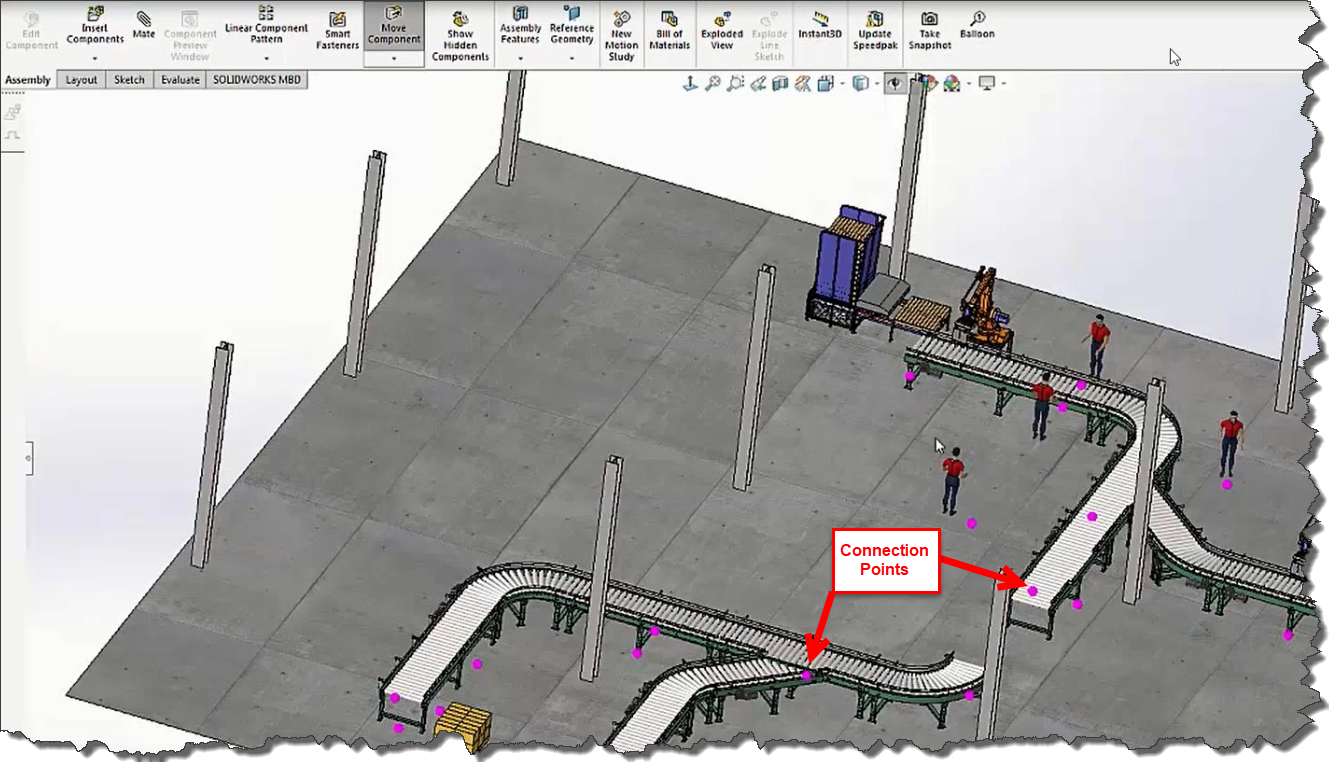
When defining the parameters of this operation, you do have the option to create a SpeedPak configuration after completion.
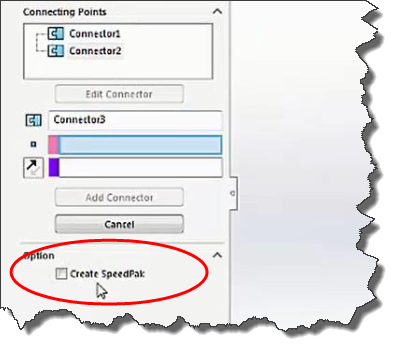
Solidworks System Options
You can disable the preview of any components marked as “Hidden” within your model. The advantage here is that those will be taken out of consideration for any calculations for rebuilds – thus reducing the amount of time spent waiting for it to complete. So now when you select that hidden component in your feature browser, it will no longer display in the graphics area.
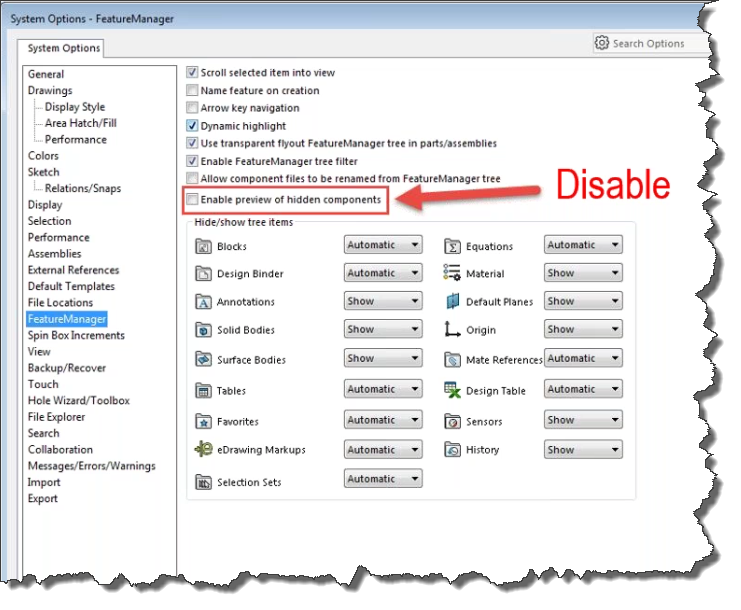
When working with assemblies that have many component parts along with external references, you have the option to load those documents into memory only. This will allow you to keep them up to date without opening those documents that you don’t need to see. Please note that this option is not available when the drop-down shown is set to “None.”
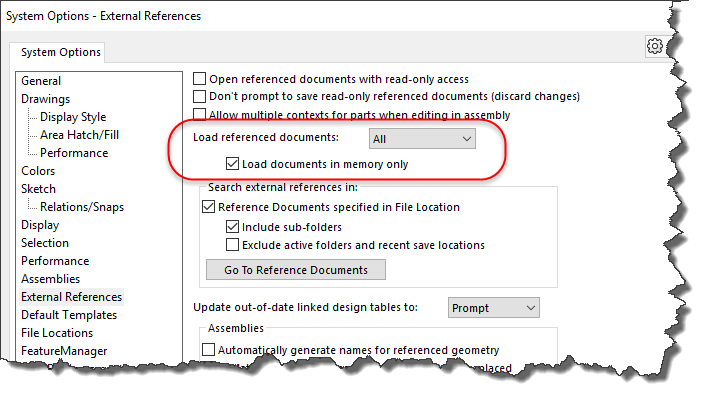
You can now suspend automatic rebuilds for Large Assembly Mode. This can save time during any modeling but you always have the option of forcing a rebuild manually when you’re done with the changes. Please note that any changes made while this option is active will not become apparent until you deselect this option or you manually rebuild the assembly. This can make it difficult to determine the cause of any errors so please use this option with caution.
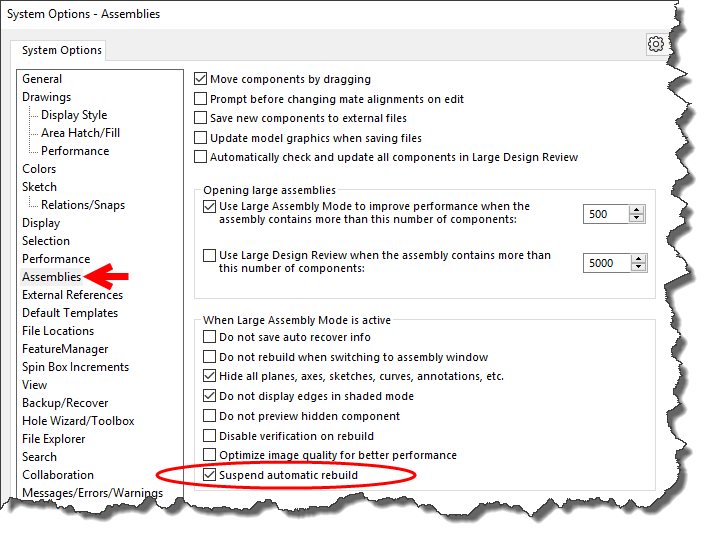
SOLIDWORKS has the ability to only check new or changed features against the adjacent faces and edges affected by your modification. You simply need to have this option here turned OFF, which is also located under the Assemblies section. In most cases, the default level of error checking is adequate. As a result, you will see faster rebuilding times when this option is OFF.
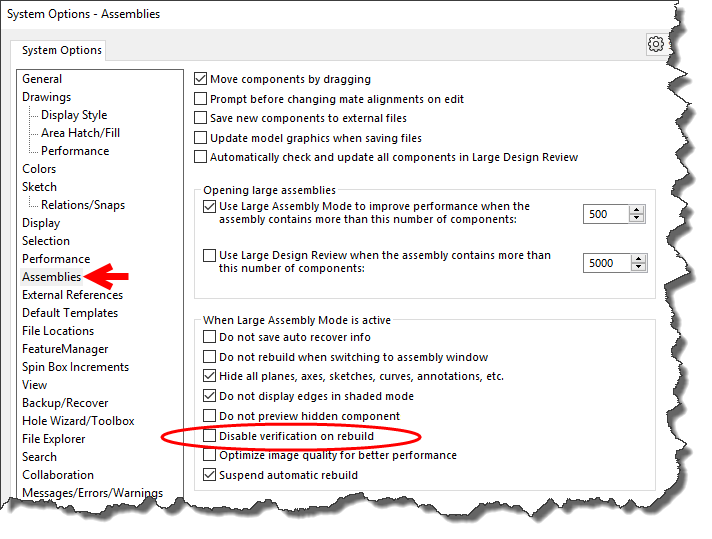
You can specify which folders to search in for referenced documents with the following options shown here. By selecting the option “Exclude active folders and recent save locations,” it will block the software from looking in those places for references.
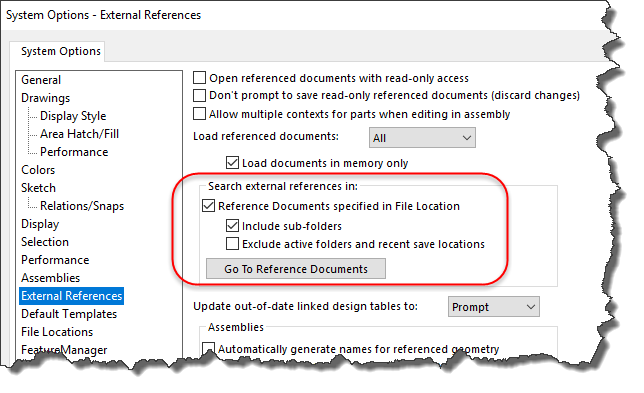
Turning these options OFF also improve the performance of SOLIDWORKS. The transparency ones are only required if the component is so complex that you need better transparency. The slider for level of detail requires that SOLIDWORKS does more calculation of curves the closer it is to the “More” area of the slider.
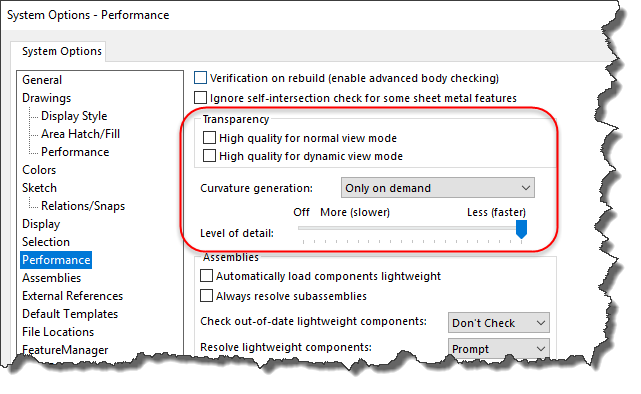
The following options specify the threshold limit for Large Assembly Mode. You can adjust the number on the right according to your liking. The (3) options at the bottom are also useful when working with Large Assembly Mode and will improve performance as well.
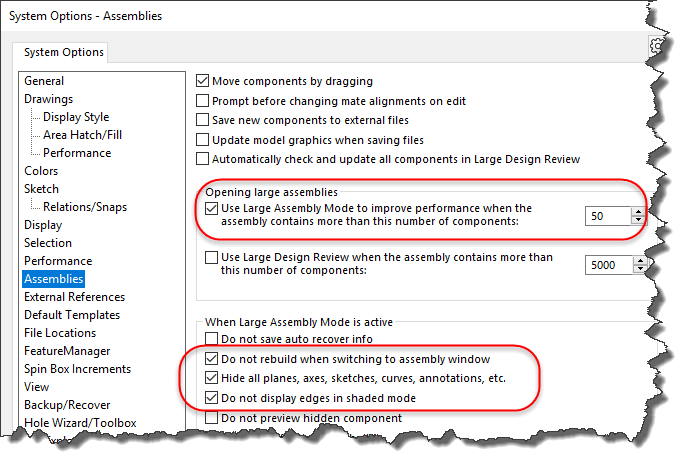
If the preceding suggestions still do not meet your requirements, you can use the Assembly Visualization tool to find the values for Open Time as well as Rebuild time per document. This will give you direction as to which components are slowing down the assembly so that you can focus on those and attempt to repair, simplify, or remove those components.
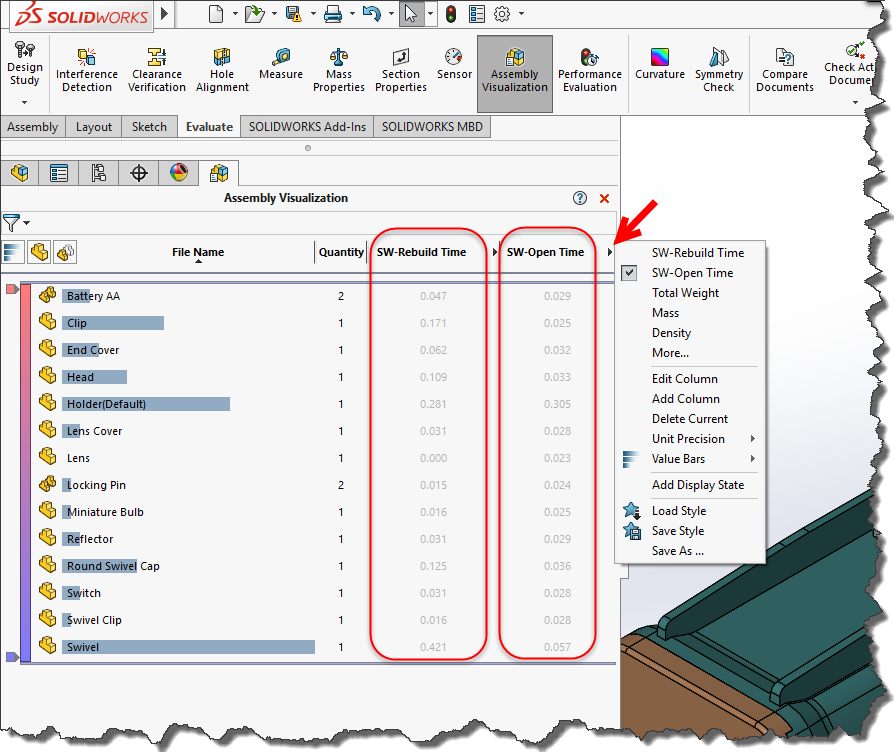
Please note that working with files across network folders and drives will also increase the values shown here, so we advise to work with these larger files locally whenever possible to help minimize that.
We hope that helps you get a better idea of how to reduce your productivity and performance impact when working with large Solidworks assemblies.
George Brañes
Technical Support Engineer
Computer Aided Technology

 Blog
Blog