SOLIDWORKS: Assemblies Slow to Open - Searching for References
Assemblies Slow to Open – Searching for References
There are a few reasons why your SOLIDWORKS assembly file might take longer to open than you expect. It could be due to hardware, file management, or even some system option settings. One easy thing to check is the file reference setting in the SOLIDWORKS system options.
When SOLIDWORKS is opening an assembly file, there is a very specific order that the software is following as it searches for all of the referenced part and sub assembly files. This search order is:
- RAM
- referenced document paths
- last path used
- last path used by the system
- last path when the parent document was saved [relative]
- last path when the parent document was saved [absolute]
The second item in this list, referenced document paths, is a user specified location. This allows you to interrupt the expected search and have the software look in specific folder locations first. It will search these folder locations before it looks in the locations identified as the previous home of the referenced part file. This functionality can be very useful when cleaning up after manually managing your files. Unfortunately, this functionality can also slow down the opening of your assembly files.
If you’re like me, you might have a specific location where you place your keys and wallet when you get home from work. When I head out the next day, I go to this same spot to grab my keys and wallet. This system works about 99% of the time.

If I am unable to find the items where they should be, I will continue my search. I will likely go upstairs and look for them in a few other places. I might look in my jacket pocket, or on the top of my dresser. Let’s imagine a different scenario. What if I were to start my search, every day, by looking on my dresser and in my jacket first? This is inefficient and time consuming. If my items are going to be in their standard location 99% of the time, it doesn’t make sense to look in the less likely locations first.
This is exactly how the “Referenced Document Paths” option can increase the time it takes to open your assembly. If we have folder locations listed in this setting, SOLIDWORKS will search those folders before searching the previously saved locations. This is similar to telling SOLIDWORKS to go upstairs and look on my dresser and jacket pocket for the part files that are less likely to be there.
This setting can be found in the system options. The first setting, “External References”, is responsible for enabling the searching of these user defined locations. Notice that there is another option here for “Include Sub-folders”. This setting would enable deeper searching that would take even more time.
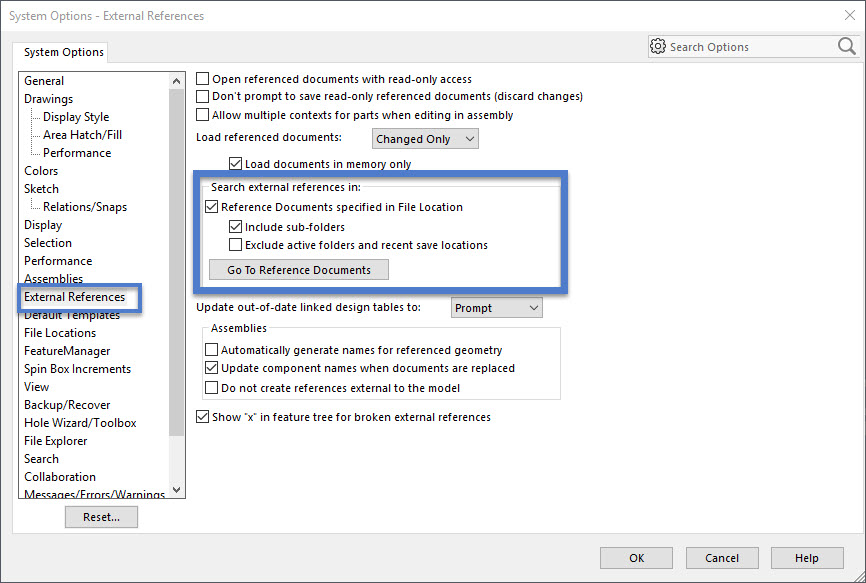
In the “File Locations” settings, we can define the folders that we would like to have SOLIDWORKS search for these files.
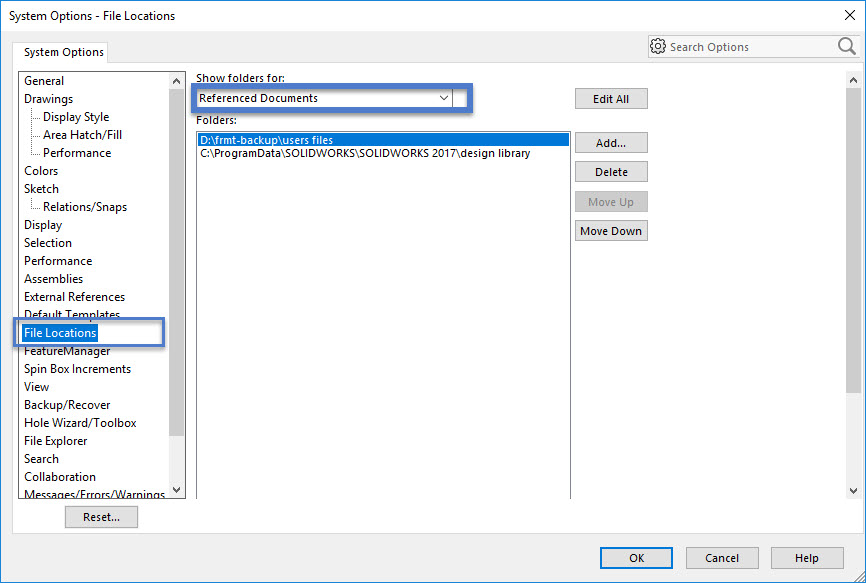
If assemblies are taking a long time to open, double check your settings for these options. If you are not intentionally using this functionality, consider removing the folders from the list or disabling the searching of external references.
Greg Buter
Sr. Application Engineer
Computer Aided Technology

 Blog
Blog