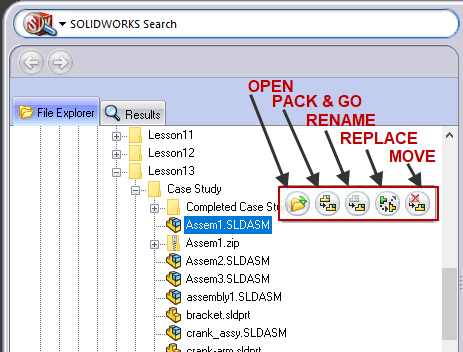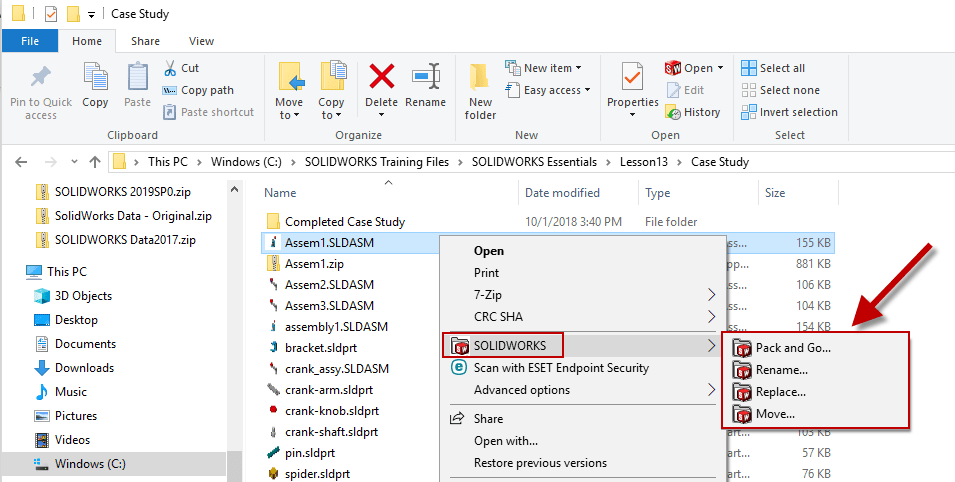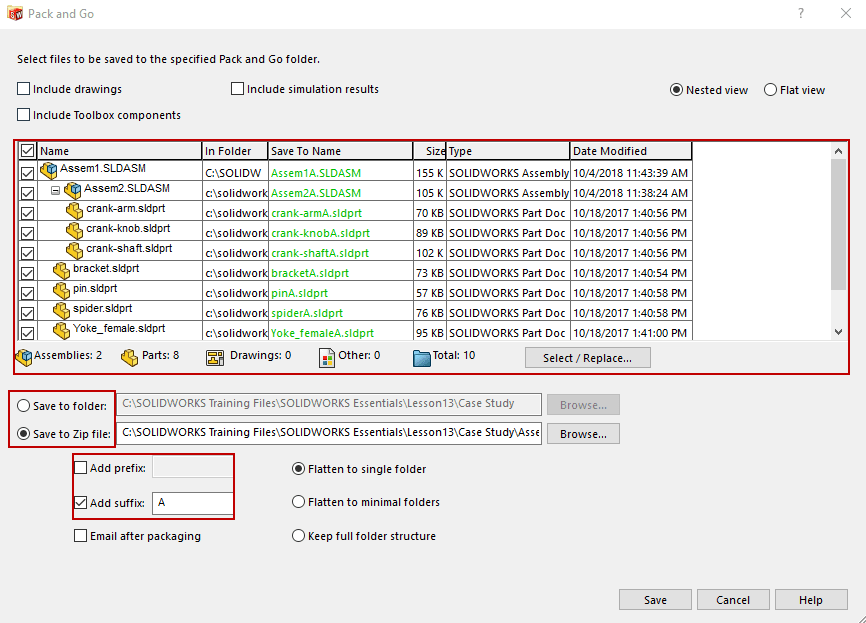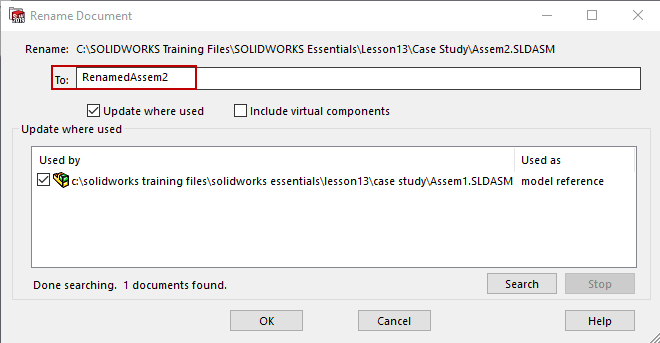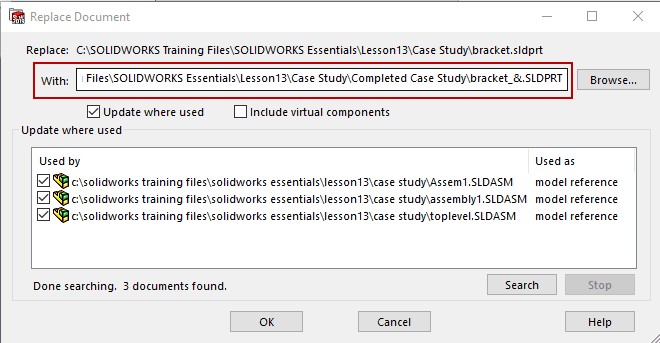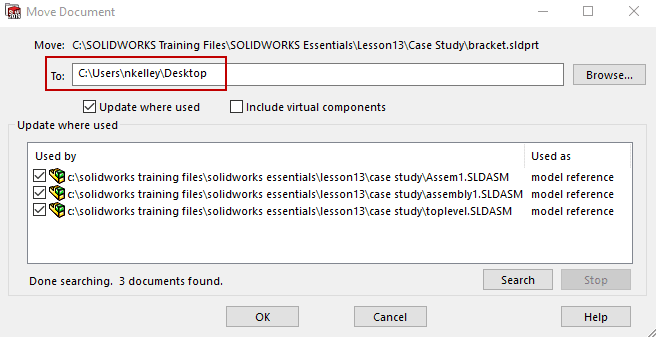Exploring SOLIDWORKS Explorer
SOLIDWORKS Explorer is a free tool that is similar to Windows File Explorer but allows you to manage file references for SOLIDWORKS parts, drawings, and assemblies. SOLIDWORKS Explorer can be launched from the Tools drop-down inside SOLIDWORKS or from the Windows Start Menu under the SOLIDWORKS Tools folder.
The most commonly used features of SOLIDWORKS Explorer are found by navigating to a SOLIDWORKS file within SOLIDWORKS Explorer and clicking the file name to expose the flyout shortcut toolbar. On this toolbar, seen in the image below, you can Open a Document, Create a Pack and Go, Rename a SOLIDWORKS file, Replace a SOLIDWORKS file, and Move a SOLIDWORKS file.
If you have SOLIDWORKS Explorer installed, you can also access these features by navigating to the file in Windows File Explorer, right clicking the file, selecting SOLIDWORKS, and selecting the desired feature.
Let’s dive a little deeper into how each of these features within SOLIDWORKS Explorer can benefit you.
PACK AND GO:
SOLIDWORKS Pack and Go is a tool that allows you to package a file with all its references into a folder or zip file. This is particularly useful when you want to copy a design that includes drawings and/or assemblies to a new location without losing reference to the parts that are in those drawings or assemblies. Pack and Go also gives you the option to add a prefix or suffix to the folder as well as to each SOLIDWORKS file within that folder to make it easier to track revisions of your design.
RENAME:
Rename is the next tool that you can use in SOLIDWORKS Explorer. SOLIDWORKS has a search order that it goes through each time it tries to find referenced files when opening a SOLIDWORKS file. Changing the name of the file directly in Windows File Explorer often throws off this search because SOLIDWORKS does not know that you changed the name of the file. To do this safely, use Rename in SOLIDWORKS Explorer. Clicking Rename will launch a window that allows you to enter a new name for the file and will show you where it’s used, so you are aware of what files will be updated with this new name, as seen in the image below.
REPLACE:
The Replace tool in SOLIDWORKS Explorer is used when you’ve just finished creating your entire assembly, but now you want to change one of the parts that’s in it to a different part. After launching Replace, you have the option to browse to the new file that you want to replace the current file with. Once you select a new file, you have the option to update in any specified locations where the current file is used.
MOVE:
Because of SOLIDWORKS’ search order when opening files, cutting and pasting a file from one folder to another in Windows Explorer could break your file references. To avoid this problem, use the Move tool in SOLIDWORKS Explorer. When you choose to Move a document, you simply browse to the new location and specify which of the “where used” locations you want to update. By doing this, SOLIDWORKS knows the new location of the file and can open files that reference that file flawlessly.
Thank you very much,
Nicole Kelley
Support Engineer
Computer Aided Technology, LLC

 Blog
Blog