Using the CMB file format with GrabCAD Print - Part 1
Part 1 of 2 – Exporting a CMB File
Stratasys FDM (Fused Deposition Modeling) technology utilizes a CMB (Coordinate Machine Binary) file format as the code to drive its equipment. CMB files are typically created with the advanced Insight software for F370 and Fortus level machines, but GrabCAD Print can also export and import a CMB file. Read on to learn more about how, when and why to export or import a CMB file with GrabCAD Print.
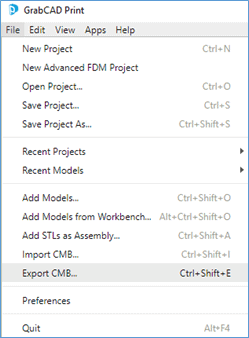
If you have one of the new F123 Series (F170, F270 or F370) printers, then you can use the USB ports on the front of the machine to transfer a build. You cannot simply submit an STL file though, it needs to be in the CMB format to drive the machine. You can achieve this easily by preparing your part just as you normally would in GrabCAD Print and select File, Export CMB (Ctrl+Shift+E) and save the file to a USB drive. Note: you will need to save sacrificial tower as part of the CMB, otherwise the machine will not build one.
There are a couple of ways to submit the CMB saved on the USB drive to the F123 printer.
If the machine is idle, not currently printing:
- plug the USB drive into a USB port on the front of the machine,
- select the Home icon on the touchscreen,
- select the Load File button
- and press the USB icon.
- Scroll to the CMB file you want to build and
- press the Add to Queue button.
If the machine is printing and you want to add the CMB saved on the USB drive to the print queue:
- plug the USB drive into a USB port on the front of the machine,
- select the Job List icon on the touchscreen (below the Home icon)
- select the + (plus sign) button in the top right corner
- and press the USB icon.
- Scroll to the CMB file you want to build and
- press the Add to Queue button.
Your USB stick can be removed after the file has been transferred, it does not need to remain in the USB port for the entire build.
Look for part 2 in the future; focusing on how, when and why to Import CMB files into GrabCAD Print.
Mark Abshire
Sr. Application Engineer, Additive Manufacturing
Computer Aided Technology, LLC

 Blog
Blog