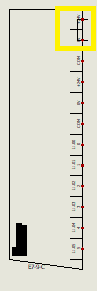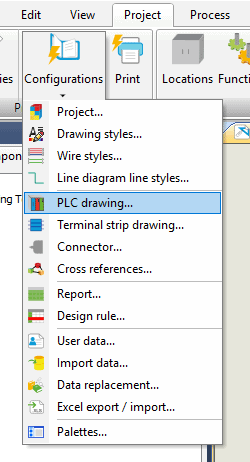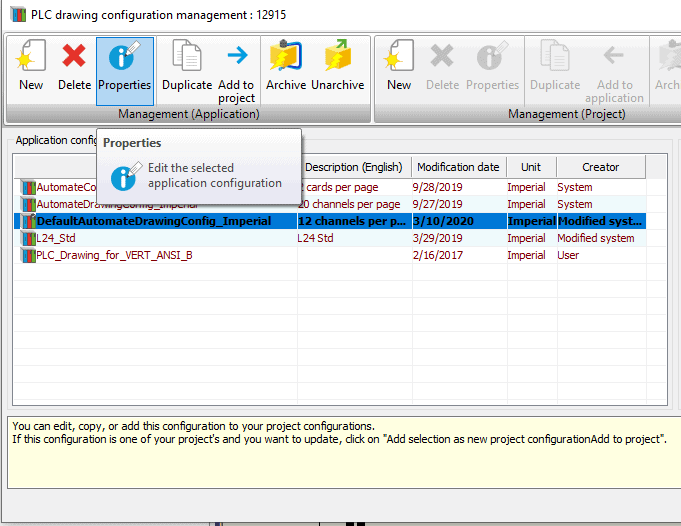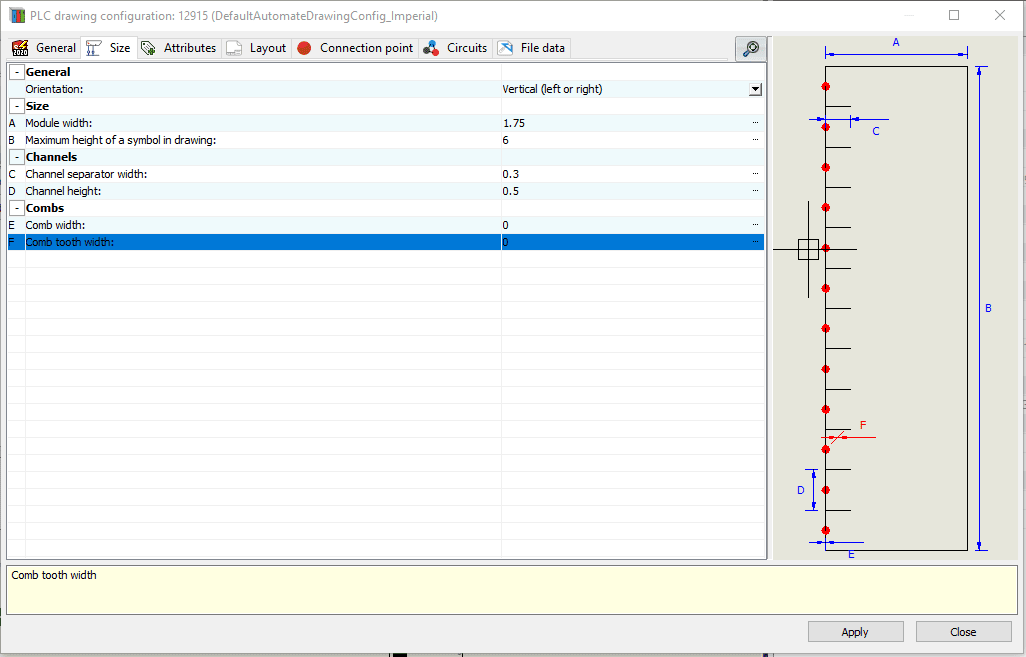Removing Combs from PLCs
In this blog we will discuss a common issue with combs and channel grouping we’ve seen while creating PLCs in SOLIDWORKS Electrical. We will not go over the basics of how to set up a PLC, for that information please view: https://www.cati.com/blog/2020/02/solidworks-electrical-defining-plcs-with-racks-and-modules/
When creating a project within SOLIDWORKS Electrical you will frequently use Programmable Logic Control for automation. You can easily insert a PLC into your SOLIDWORKS Electrical project utilizing the PLC manager. The PLC is located on the Project Tab > PLCs. When adding PLCs to the project you will select a manufacturer part to base this PLC off of. This is where the comb and channel grouping issue comes into play. Depending on the manufacturer they may group multiple channels together. This will cause a comb or multiple combs to display on the PLC which may not be desired for your SOLIDWORKS Electrical project.
Luckily, there is a way to completely turn off combs. This will make it so you will never see them upon insertion of a PLC.
Step 1 – Navigate to Project > Configuration > PLC drawing
Step 2 – Once in the PLC Drawing Configuration Management tool you will select your Application configuration > properties.
Step 3 – In the secondary PLC Drawing Configuration Window that pops up you will go to the “Size” tab and set both Comb width and tooth width to 0. In the preview to the right you can see there will no longer be any combs inserted with the PLC.
Now you’re able to insert PLCs without the channel grouping being visually represented. Please note that if you make this change after inserting PLCs into a project you will need to update the PLC symbols for this change to take effect.
Brandon Brooks
Technical Support Engineer
Computer Aided Technology, Inc.

 Blog
Blog