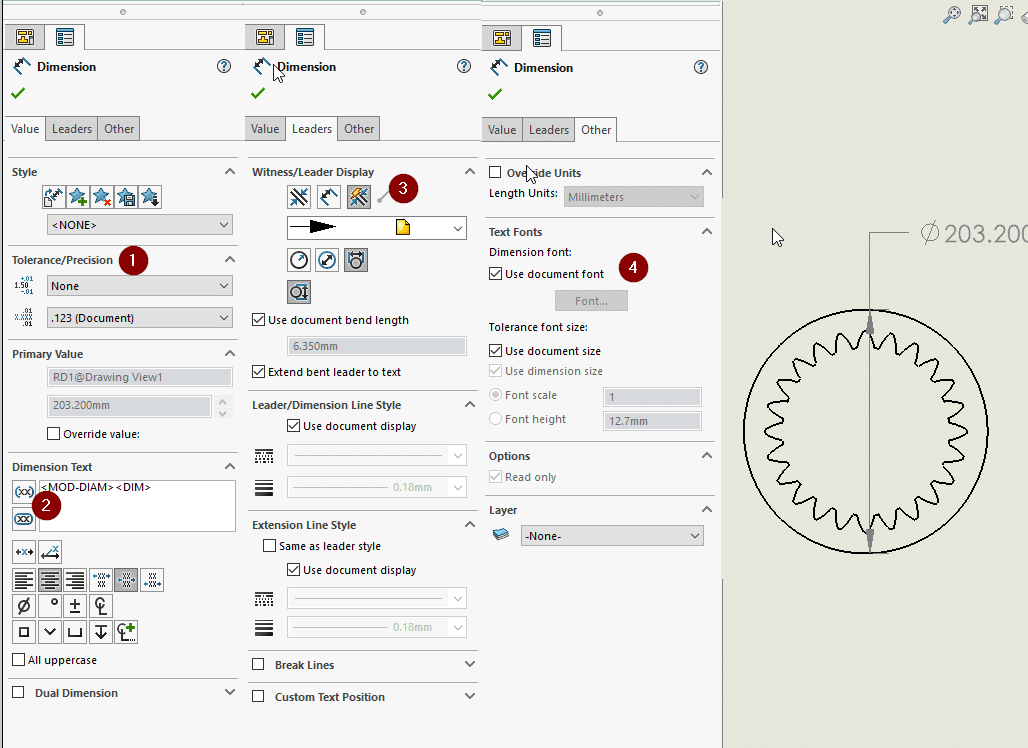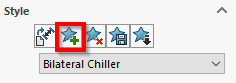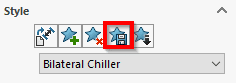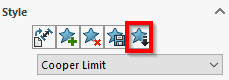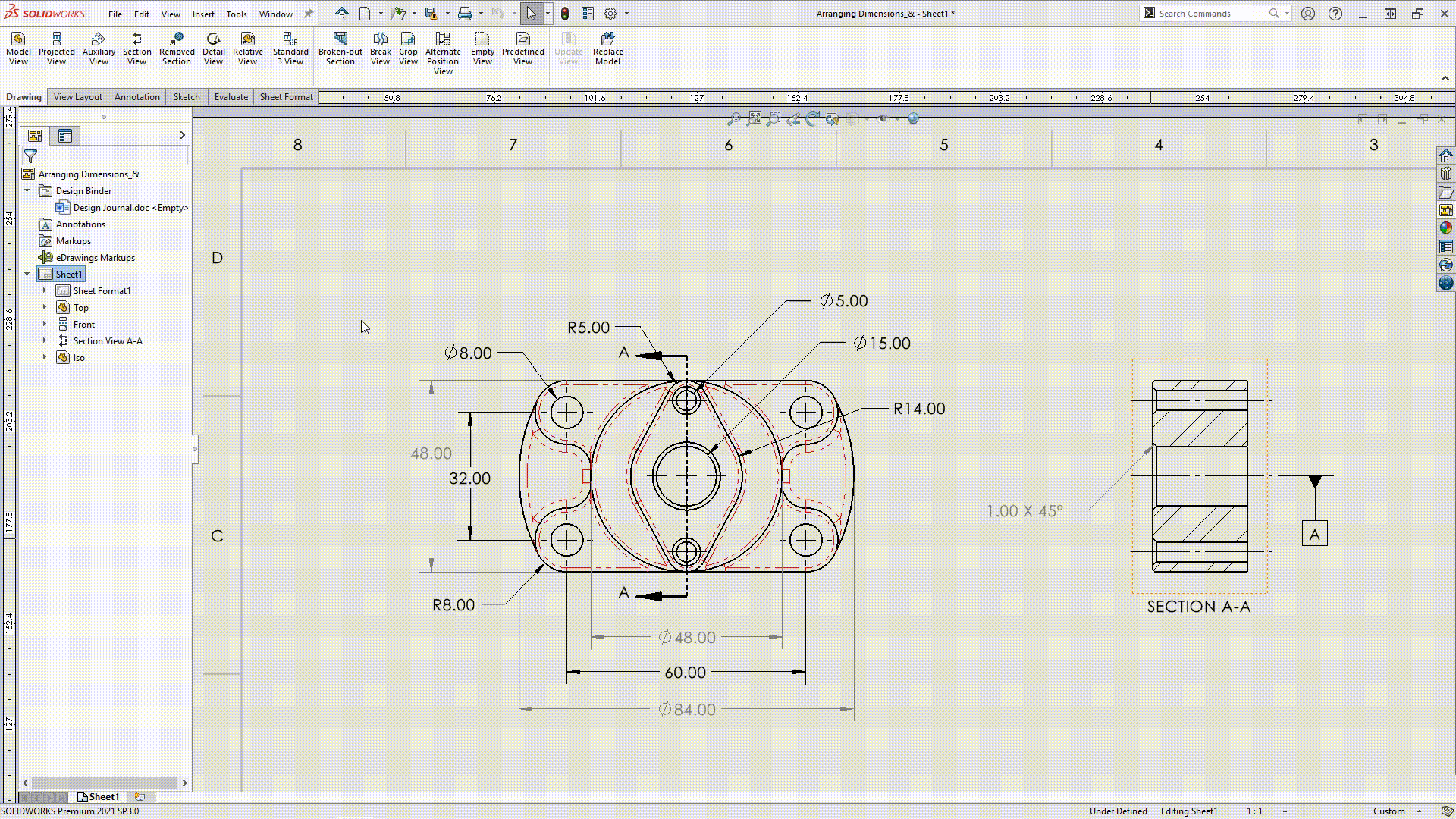Joining the SOLIDWORKS Community: Increase your Efficiency in a CAD Platform Transition Part 2
In Part one, we took a look at bringing over templates from your previous CAD platform to establish a drawing template to use going forward. But the template itself is not the only aspect that’s important. You will often have specific drawing styles, tolerancing, units, and drawing settings that you want to standardize across your team.
Drawing Styles
One critical component of any drawing is its readability and the ability to use a set standard each time. We can use the SOLIDWORKS Document properties (Drawing Template properties) and set a standard, but we can also create numerous styles for items used all the time or set standards.
Clicking on a dimension activates your Dimension property manager and this is where we start to distinguish how we want our selection to look. This customization can include as many of the settings in the property manager as you’d like. See the picture below for items often changed.
- Unique Tolerancing is something constantly changed from dimension to dimension and can easily be used in a style
- Dimension text modifiers have multiple purposes, from adding parenthesis, centering dimension text, to adding unique symbols.
- The leader display shows exactly how a dimension is attached to the model itself
- The font and sizing directly displayed for both the dimension and tolerancing
Saving and Reusing the Style
With various changes completed to the aspect of the style, we can add our changes to a new Style: in this case Bilateral Chiller.
Once a style is added, we will save it to an external location so that it can be used in any drawing or document moving forward, along with being shared amongst the team.
After its saved off, loading a style is simple. If it is not already showing in the drop down list we can select the load button and go to the location we just saved.
Applying the styles is as simple as clicking which dimension you want, whether one or multiple (use CTRL to select multiple). If you are planning to change ALL dimensions on the sheet, a quick way to do so is selecting one dimension then CTRL+A.
Note: You cannot use CTRL+A to select dimensions of different types, meaning smart dimensions and those brought in from Model items.
This is yet another example of SOLIDWORKS’ ability to handle custom styling from other software and begin to use them again.
To Be Continued…
In the next addition to this series, we will take a look at various Drawing Template options and some best practices to enhance the drawing experience.
In addition to the info above you can find a more intensive dive into Drawings, creating them, and the standardizations associated in our drawings class!
David Janicki
Elite Application Engineer
Computer Aided Technology, Inc.

 Blog
Blog