Using Selection Filters in Assemblies
I recently came across a question in a SOLIDWORKS forum and I’ve gotten many similar questions while providing tech support or during training classes. So I’d like to address this question, “Is there a way to select all my surface bodies or solid bodies in an assembly?”. I realized this question comes up often because there isn’t a specific option for this under the select tools that are commonly used for assemblies. There is a fast and easy way to mass select all of one type of body or entity. These types of mass selections can be done using the Selection Filter Toolbar shown below.

From my experience, many end users have a misunderstanding of how this tool works and generally tend to avoid using it. The purple funnel that is associated with this toolbar is often turned on by accident and leaves the end user frustrated because they struggle to turn it off. I’m going to show you how to quickly toggle the Selection filter Toolbar off/on along with any of the filters. Then I’ll show you just how powerful and efficient this tool is.
One way to turn on the Selection Filter Toolbar is you’ll open up Solidworks go to View > Toolbars > Selection Filter. The fastest way to toggle this toolbar is to use the hotkeys or keyboard shortcuts. Pressing F5 on your keyboard will turn the toolbar off and on. Now, do you have that purple funnel next to your cursor, but no toolbar is showing? This means a filter has been activated probably by accidentally hitting one of the filter’s keyboard shortcuts. To quickly turn off all activated filters you’ll want to use the F6 key on your keyboard. Below is the list of hotkeys related to the Selection Filter.
| Hotkey | Action |
| F5 | Toggle Selection Filter Toolbar on or off |
| F6 | Turns selected filters on or off |
| V | Filter Vertices |
| E | Filter Edges |
| X | Filters Faces |
Now that I’ve covered how to turn filters off and on let’s look at how to use these filters to mass select bodies inside an assembly. The Select tool has a great variety and many helpful selection options for assemblies but you’ll notice that this menu does not have the option to choose surface or solid bodies.
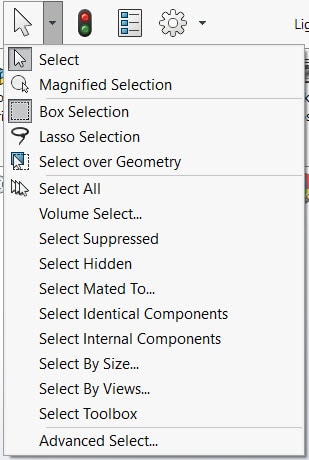
To select all the solid bodies, toggle the selection filter using the F5 key and choose the solid bodies filter.
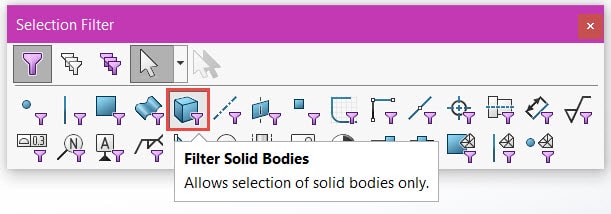
With the filter turned on go to the Select arrow drop down and choose Select All.
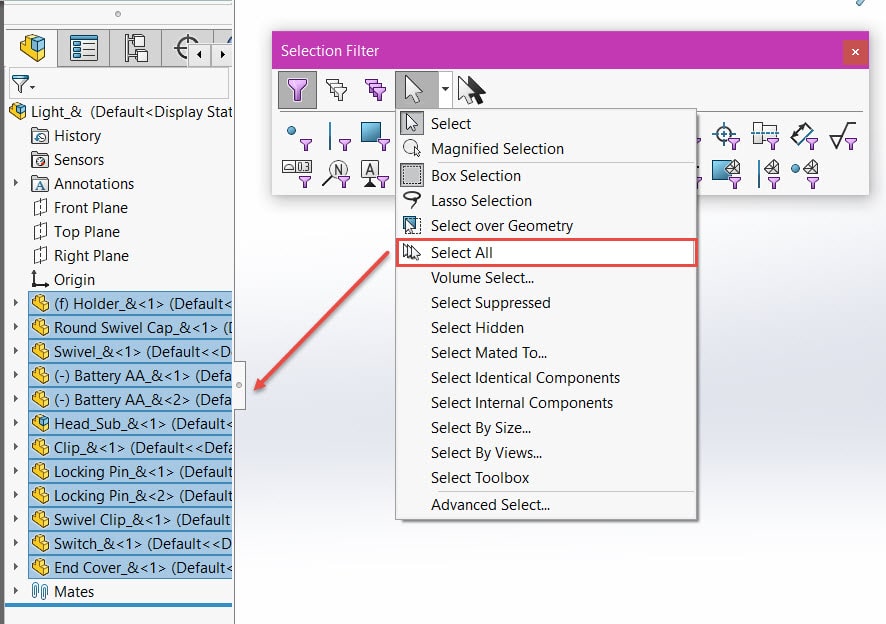
All the solid bodies are now highlighted in the feature manager tree and ready for the next command. Right-click on any one of the highlighted components and you can hide, suppress, or even invert your selection.
This is a very fast and powerful selection tool. There are 29 different filter options, and this selection filter is very versatile and not just limited to assembly use. If you’re interested in the other filters take a look at the list below and try one out!
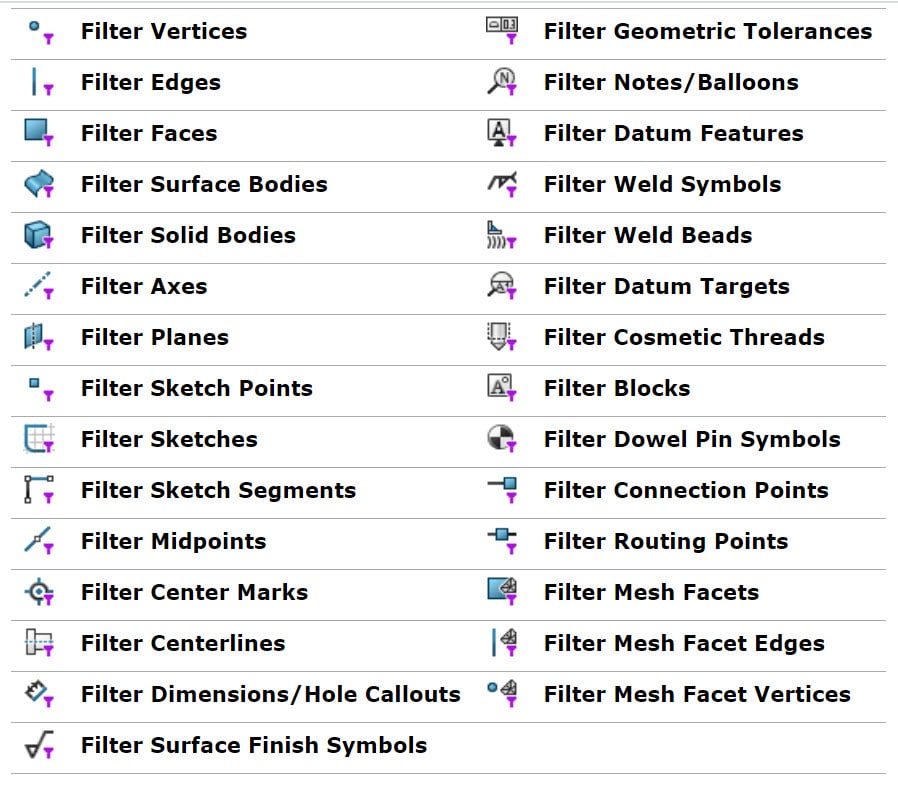
Alternate: Aside from Selection filters, SOLIDWORKS allows for use of many windows commands such as CTRL+A. This key combination selects ALL of a certain entity type; so if I select an edge and do CTRL+A, it will select all edges. (Works for edges, faces, points, parts(in assemblies), etc.)
If any questions arise, reach out to your local rep or contact support for more info!
Sara Hollett
Application Engineer
Computer Aided Technology, Inc.

 Blog
Blog