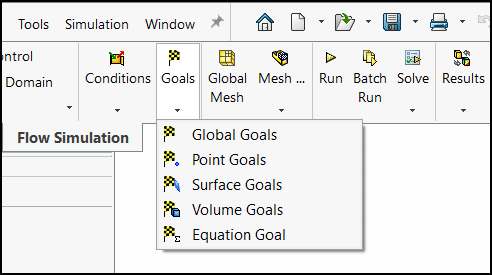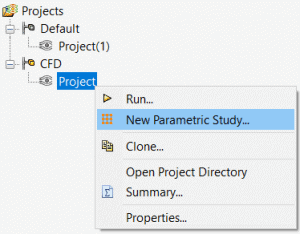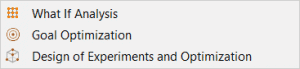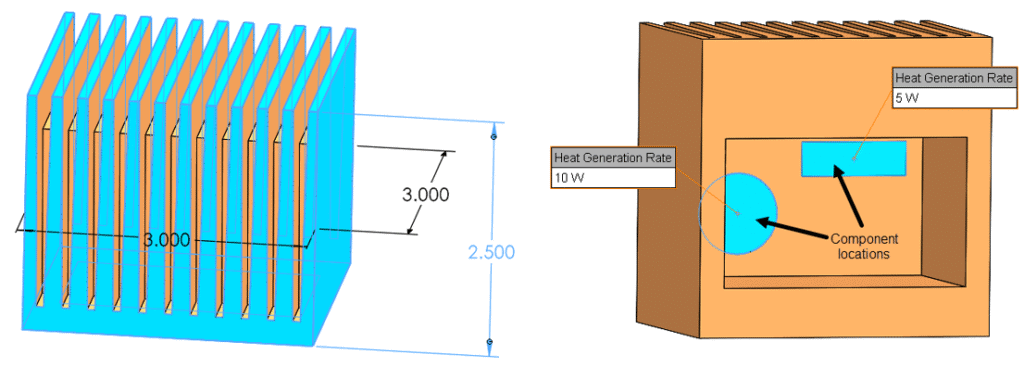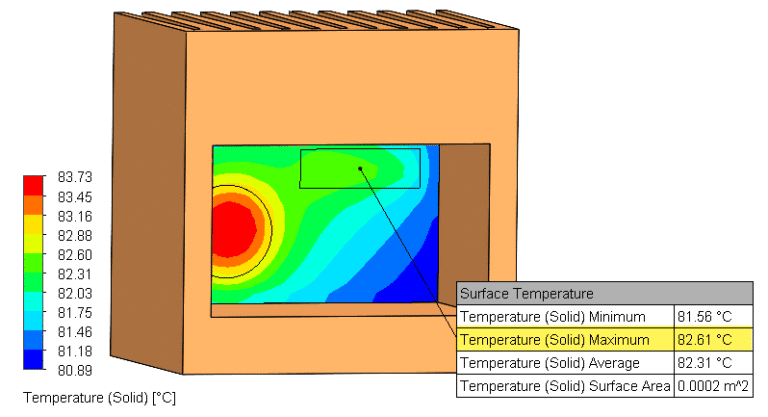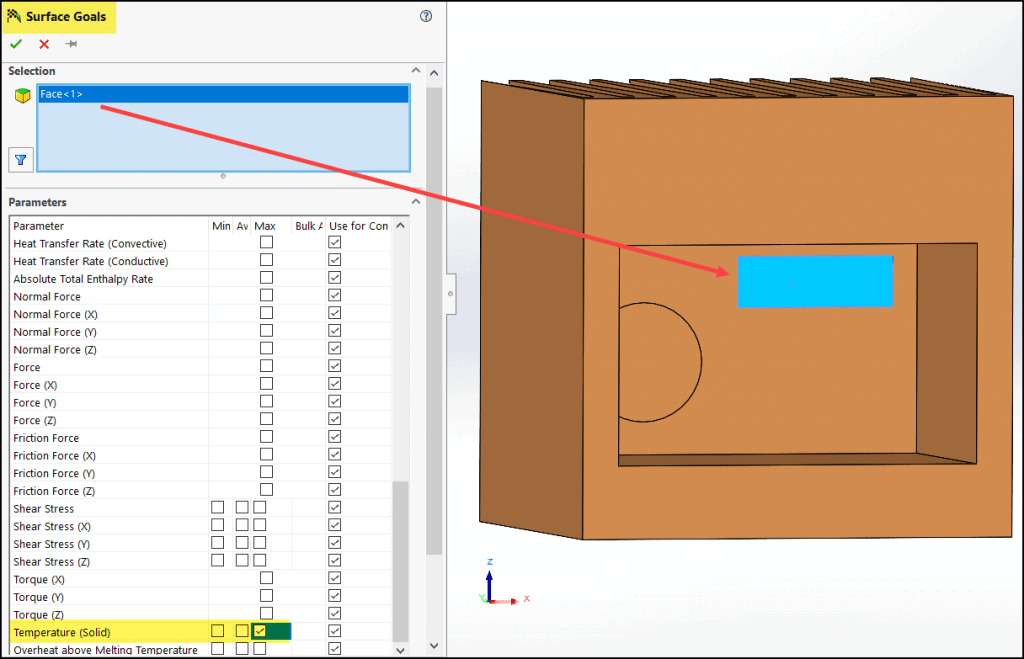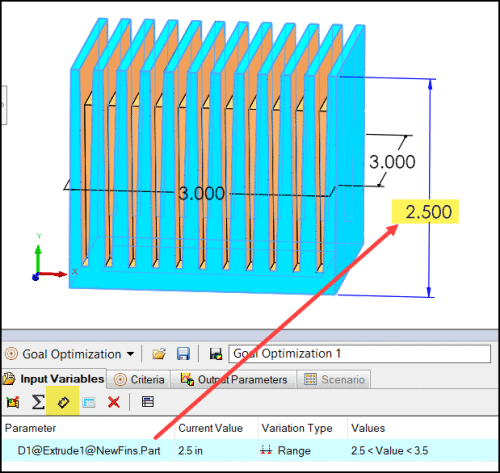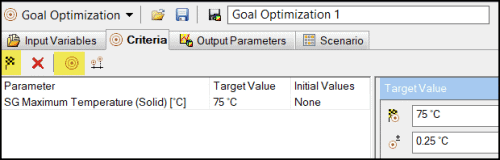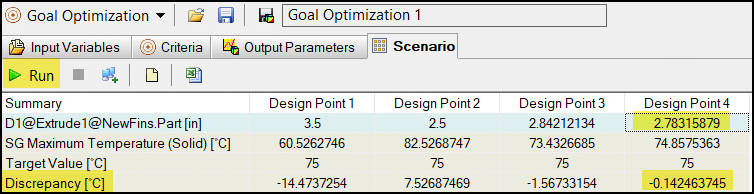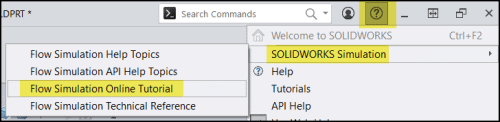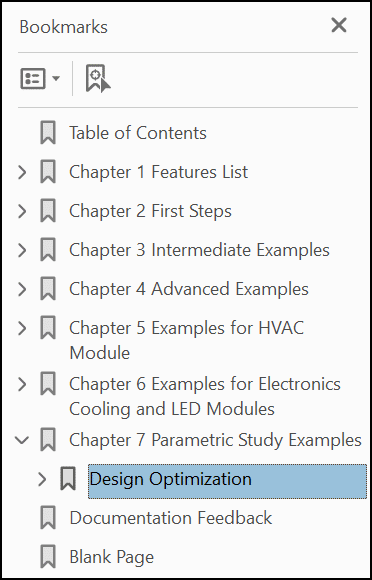A Third Good Reason to Use Goals in SOLIDWORKS Flow Simulation
In my previous blog on the topic “Two Good Reasons to Use Goals…”, I showed how you can use goals in SOLIDWORKS Flow Simulation to 1) track results during project solution and 2) generate result equations . Today I want to share an additional benefit to their use – Parametric Optimization Studies.
As I mentioned in the previous blog, several different types of goals can be created; Global, Point, Surface, Volume and Equation. Their use can help achieve an accurate and efficient solution.
Parametric Optimization Studies:
The parametric study functionality is a great feature in SOLIDWORKS Flow Simulation. Access its interface by right-clicking on a project name. Then, select the mode you would like to use.
Parametric study modes:
The last two modes permit automated optimization of geometry or flow conditions to achieve a specific objective. I will now demonstrate the use of Goal Optimization to determine the optimum fin height of the heat sink shown below (currently at 2.5 inches) to ensure that a maximum allowable temperature is not exceeded. Two components (not included in the analysis) contact the inside surface of the heat sink with 10 Watt and 5 Watt heat generation rates. The one that contacts the sink on the rectangular face has a maximum allowable temperature of 75 degrees C.
A plot of surface temperature shows that for the original 2.5-inch fin height the allowable has been exceeded.
This is where the Goal Optimization routine can be used to determine how much taller the fins need to be.
- First, set up a surface goal to monitor the maximum temperature of the face of interest.
- Within the “Input Variables” tab select the dimension icon and pick the 2.5-inch dimension from the graphics area. The dimension name will be added to the parameter column as the input variable.
- Double-click “Range” under the “Variable Type” column and give it an acceptable range for the design, say 2.5 < 3.5 inches.
- Finally, switch to the “Criteria” tab, pick the “Add Goal” icon (the flag) and select the goal that was previously defined for the maximum temperature on the rectangular face. The target value is set to 75 degrees C, with a tolerance of 0.25 degrees C.
The optimization routine is started using the “Run” icon on the “Scenario” tab. In this example, the solution converged to the optimum fin height of 2.78 inches after four iterations. (Notice how the absolute value of the discrepancy decreases with each successive design point until it is below the criteria of 0.25 degrees C.)
I hope you agree that the use of goals in your SOLIDWORKS Flow Simulation projects can help achieve an efficient and accurate solution. Parametric optimization is a powerful feature that should be used whenever you need to make important design decisions. Note that a thorough tutorial on the subject is available from within the program and accessed as shown below. Thanks for reading!
Kurt Kurtin
Sr. Product Manager, Simulation
Computer Aided Technology

 Blog
Blog