Imported Files – Turning Surfaces into Solids
Problem – Many times when you import a customer’s part or assembly and it opens as a part that has a ton of surfaces or it may open as a multi level assembly and each of those parts is made up of surfaces. The file that I chose to work with was an assembly that when imported into SOLIDWORKS opened as a part file by setting some of the import options. The Feature Stats for this part show how the rebuild time is effected by having to look at all 697 surfaces.
Files like this can pose several problems as you start to work with them. The first problem is file size; the current file is 5mb. Next when you put several parts that are built like this into an Assembly they can start to bring your performance to a slow crawl in no time, drawing performance and view display will also be effected. Lastly if you need to make any modifications to this imported file it will be difficult because there are no solid bodies to work with. Also you will notice all of the colored edges in the part this is because we have a System Option on to show edges of open surface in a different color.
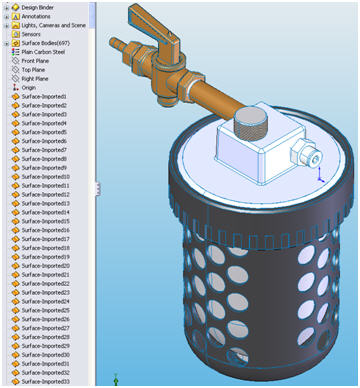
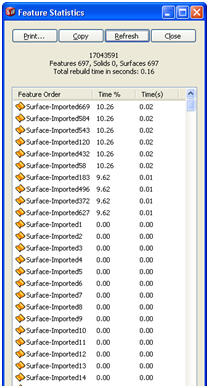
Solution – Reduce the overall number of surfaces in the model and try to create a model that is made up of a single or multiple Solid Bodies. In the attached PDF are the steps that will guide you through the process I took to create a file that was made up of a single surface. I have also attached the part files for you to use as a reference.
Overall on this part it took me about 30 to 45 minutes to get the final result but the overall reward is the time it will save you later in the design process of not having to wait around for your drawing or assembly to open or rebuild.
Download Imported Files-Turning Surfaces into Solids
Good Luck
Josh Altergott
CATI Support Manager

 Blog
Blog