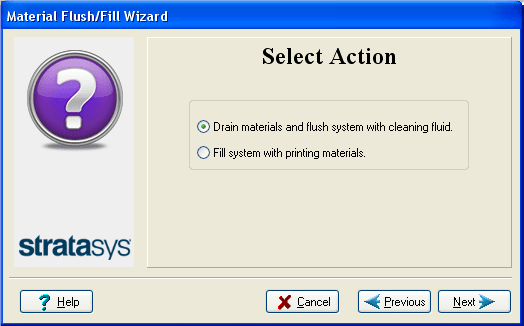Polyjet Desktop Flush/Fill Wizard
Using the Material Flush/Fill wizard before and after an extended period of inactivity (more than one week) ensures proper printer maintenance and quality printing. Each time you run the wizard you select one of the following processes:
- Draining printing materials and flushing the system with cleaning fluid
Use this process to prepare the printer for a shutdown of more than one week. This process takes about 60 minutes and requires four (4) cleaning-fluid cartridges in the materials drawer.
- Filling the system with printing materials
Use this process to restore the printer to working condition. This process takes about 30 minutes and requires two (2) cartridges of Model material and two (2) cartridges of Support material in the materials drawer.
- After more than one week of inactivity, drain and flush the system if this was not previously done. In this case, run the wizard twice before printing—first, to drain old printing material and clean the system, and again, to fill it with fresh material.
To run the Material Flush/Fill wizard:
- Start Material Flush/Fill wizard from the Options menu.
- In the opening screen, click Next.
3. Select the required procedure and click Next.
Note: Before continuing, make sure the required cartridges of material are available for the procedure selected.
4. Load the required cartridges, close the drawer and confirm this in the wizard screen
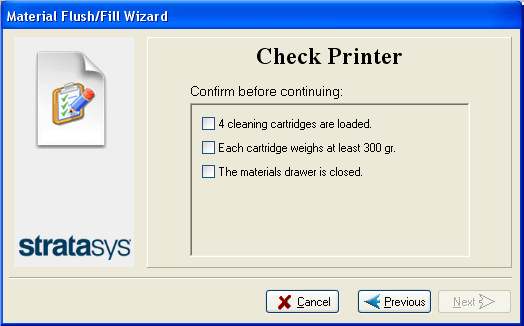
Cartridge confirmation: before flushing
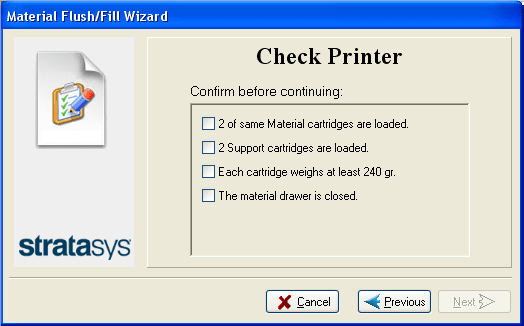
Cartridge confirmation: before filling
5. In the next wizard screen, confirm that the printer cover is closed and click Next. The wizard runs the material-flushing cycles.
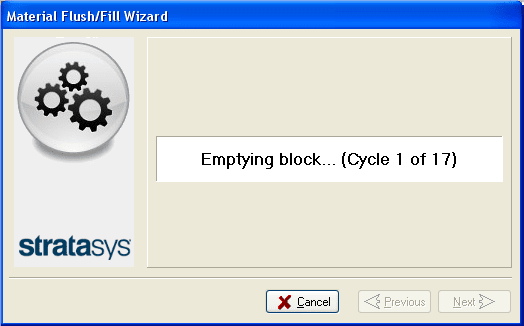
Flushing cycles in progress
6. If cleaning-fluid cartridges are loaded in the printer, the wizard prompts you to remove them. Confirm this in the wizard screen and click Next.
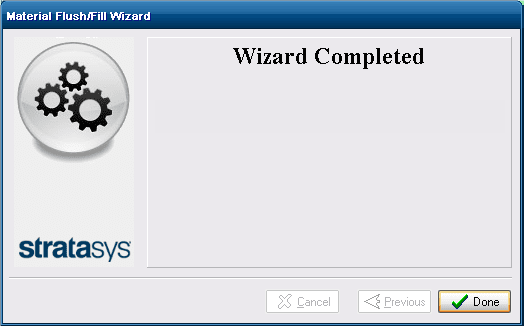
Final wizard screen
7. After preparing the printer for an extended shutdown period with this wizard you should close the printer-control application, Windows and then turn off the printer.
John Dessoffy
Field Service Manager
Computer Aided Technology, LLC

 Blog
Blog