How to Open Future Version Files in SOLIDWORKS
With every new release of SOLIDWORKS, we often get asked how to open new files in the previous version. Maybe our vendors are using a newer version than we are, or maybe a coworker upgraded and converted a file to the new year before you were ready. Almost all our customers have asked at one time or another, "How do I open a SOLIDWORKS file into an older version of SOLIDWORKS?”
Saving SOLIDWORKS Documents as Previous Versions Now Available in SOLIDWORKS 2024
Beginning with SOLIDWORKS 2024, we can save parts, assemblies, and drawings created in the latest version of SOLIDWORKS as fully functional documents in a previous version of SOLIDWORKS. Pack and Go also supports this functionality.
We can save documents back to the past two releases. So, SOLIDWORKS 2024 users can save their documents as SOLIDWORKS 2023 and SOLIDWORKS 2022 versions. This backwards compatibility helps you share files with others who may not be on the same latest version as you.
Note: Saving as previous version requires an active subscription license. 3DEXPERIENCE users are active subscribers by default.
The Good: All File Types Supported
Simply go to File > Save As to save an open document as a previous version. In the Save As dialog box, for Save as type, select the previous version of SOLIDWORKS that you want to save the document. This works for parts, assemblies, and drawings!
Note: 3DEXPERIENCE users can only save documents as previous versions locally, not to the 3DEXPERIENCE Platform. Click File > Save As New and select Save to this PC.
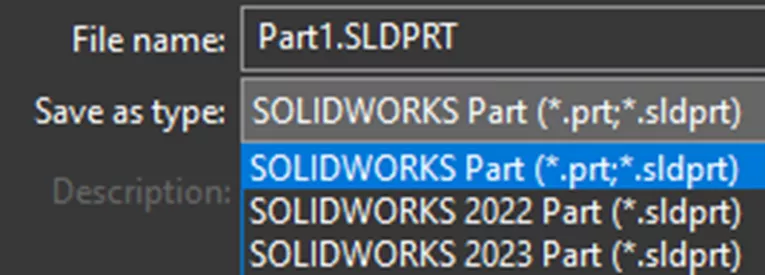
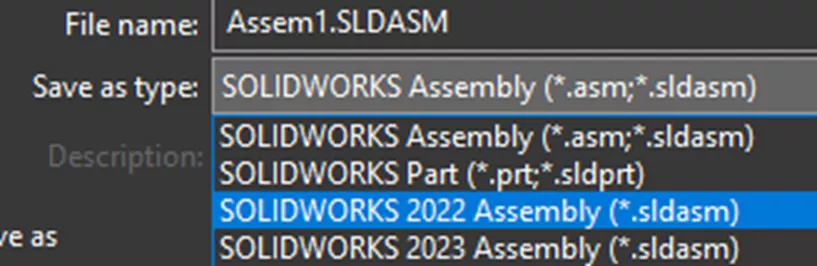
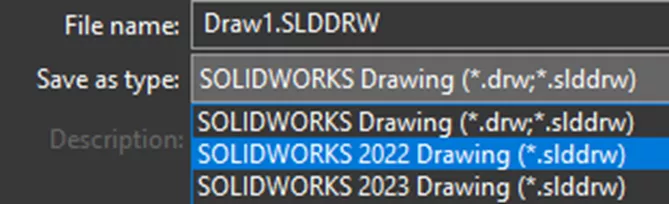
It’s that easy! The document will be saved as the selected previous version.
The Bad: Not All Items are Compatible
Each new version of SOLIDWORKS adds a lot of helpful new features. As technology progresses, the older version of SOLIDWORKS may not be fully compatible with the latest version. So, the first step in preparing to go backwards is to identify incompatible items and remove them. During the File > Save As process, the Previous Release Check dialog box appears if there are incompatible items.
Note: To open the Previous Release Check dialog box at any time, click Tools > Evaluate > Previous Release Check.
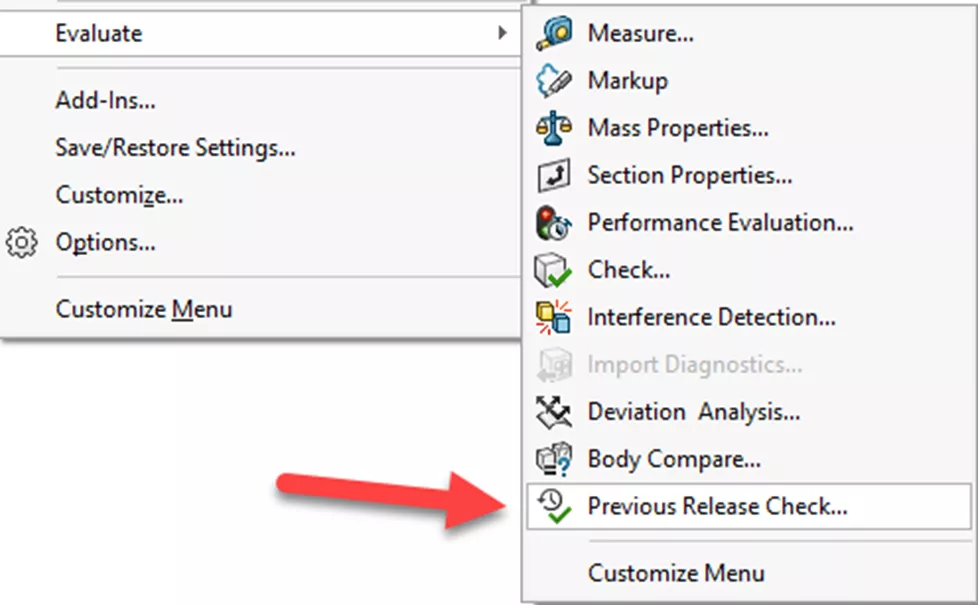
The Previous Release Check dialog box notifies us if there are incompatible items with the selected previous version. Basically, this means that we will see a list of all incompatible items that we must manually remove before we can save the file as a previous version of SOLIDWORKS. If there are no incompatible items, the file will just be saved.
According to SOLIDWORKS, incompatible items are common features within a part or assembly that determine the model's mass, volume, shape, location, and size. For example, I used an existing sketch to create Hole Wizard holes. Since this was a new feature added in SOLIDWORKS 2024, it was not possible in previous versions. So, this feature is noted as an incompatible item.
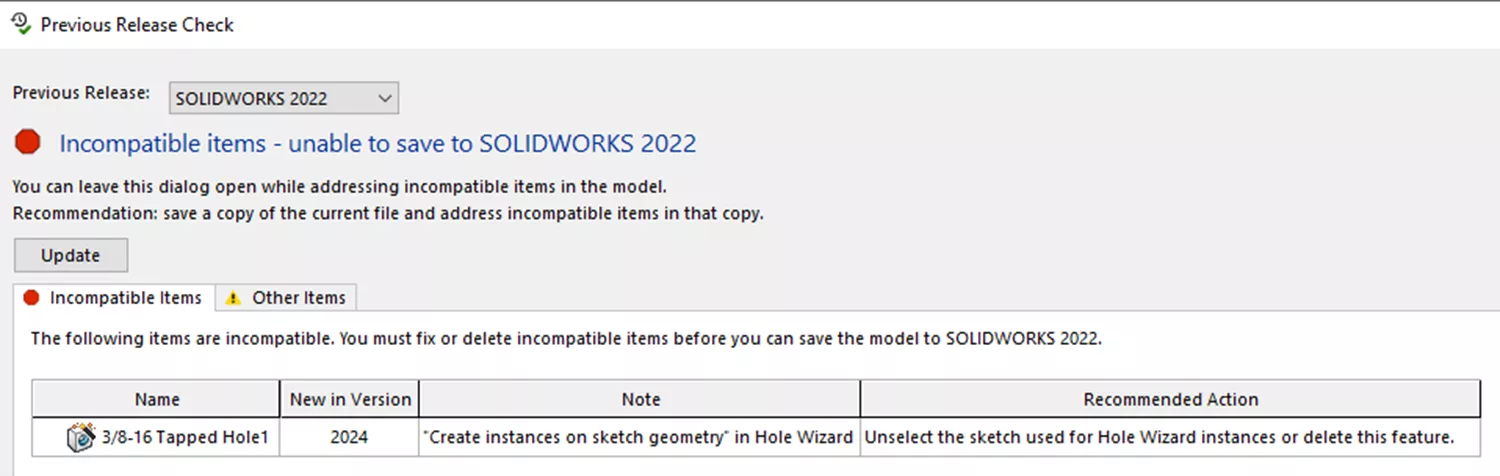
Note the recommendation: Save a copy of the file and address incompatible items in that copy. This is an important step because we must manually remove these items before we can save the document as a previous version of SOLIDWORKS. The list of incompatible items is in the order that they appear in the FeatureManager Design Tree.
The Other items tab in the Previous Release Check dialog box lists non-feature-based items that are incompatible. Here are some examples: Annotations, appearances, decals, scenes, lights, custom properties, data saved in the document to support an add-in, and explode steps. These will be automatically removed when the file is saved as the previous version.
Simply follow the recommended actions to remove the incompatible items. The Update button can be used to refresh the list. Once all the incompatible items have been dealt with, a green check mark will appear.
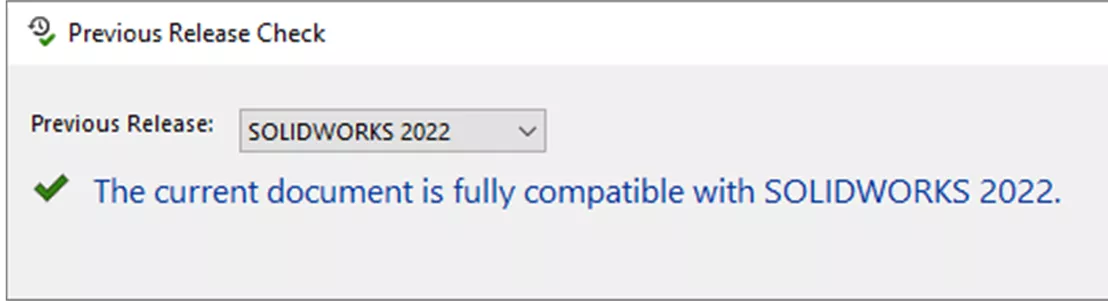
Click File > Save As again and save the file as the previous version.
Prior to SOLIDWORKS 2024 Future Version Files: The Ugly
Can I open files from the newest version of SOLIDWORKS into a previous version?
Yes. Open the file using Service Pack 5 of the previous release. This allows users to use a mix of SOLIDWORKS files from consecutive releases right inside the previous version. Files can be opened directly and associativity is maintained. You do not have to export and import files.
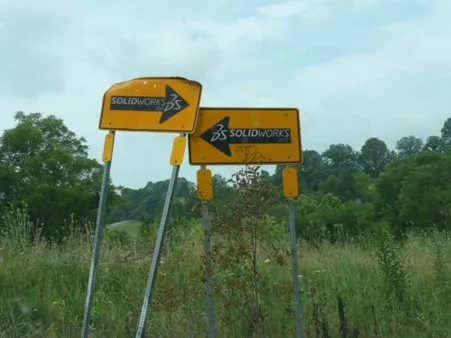
Adding a future model to an assembly is like adding a neutral file (e.g., STEP or a Parasolid). We can mate it into position, pattern it, display it in a Bill of Materials—anything that doesn’t involve feature data. Use interference detection when mating, suppress and unsuppress future version components, and have access to the default planes and origins.
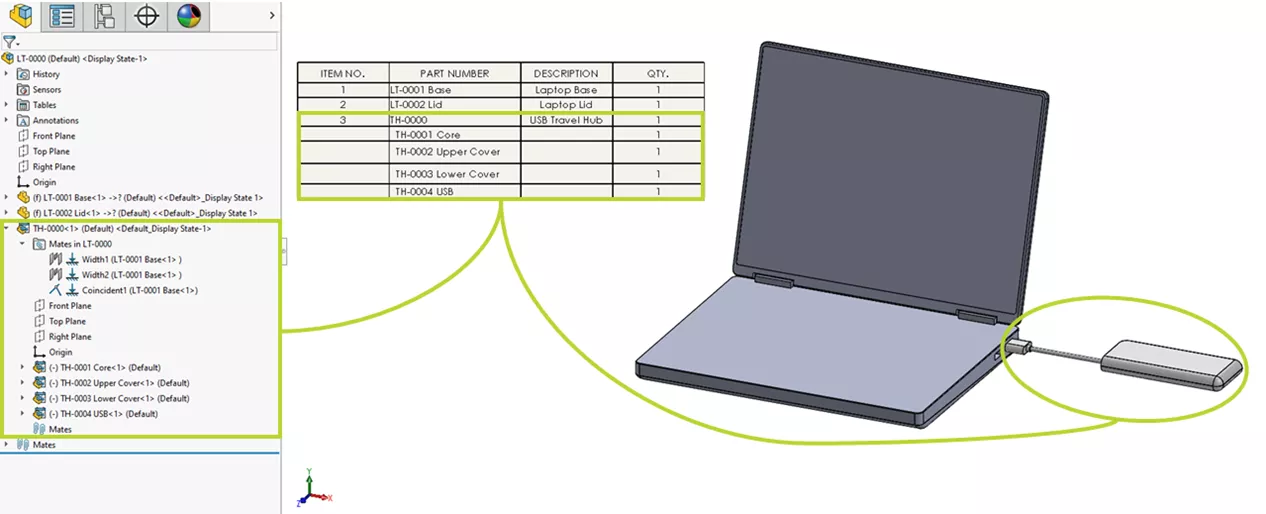
Although we can’t open future drawings in an earlier version of SOLIDWORKS, we can create drawings with future models. We can create a drawing of an assembly that includes future version and current version components. The same rules for assemblies apply here, where we can’t use commands that require the FeatureManager information (like Model Items), but we can still insert Smart Dimensions or other annotations.
SOLIDWORKS maintains associativity when we insert a future model into an assembly or a drawing, so any modifications to the model in the new version will be reflected in the previous release. When we open the “Future version” file back up in its original version, all the FeatureManager Design Tree data of the file is once again available.
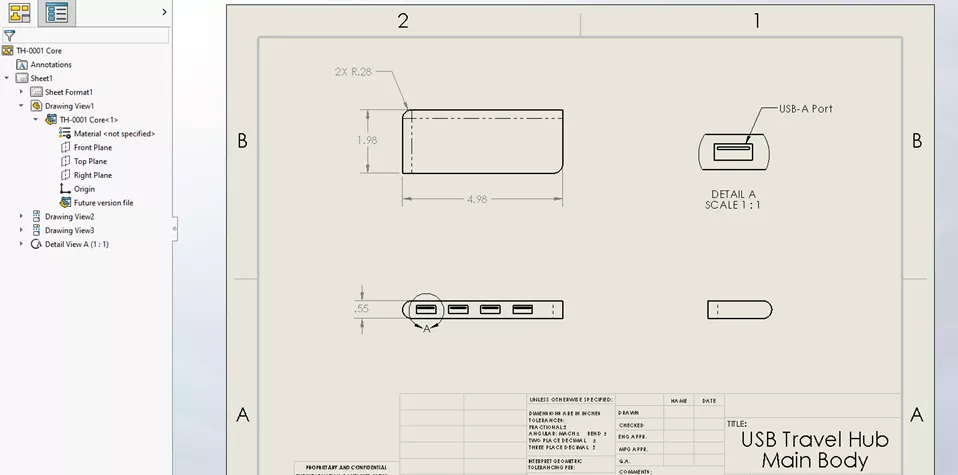
SOLIDWORKS maintains associativity when we insert a future model into an assembly or a drawing, so any modifications to the model in the new version will be reflected in the previous release. When we open the “Future version” file back up in its original version, all the FeatureManager design tree data of the file is once again available.
Prior to SOLIDWORKS 2024: Future Version Files Read-Only State
Future version files load in a read-only state when opened in the previous version of SOLIDWORKS and have reduced functionality. The FeatureManager Design Tree contains limited data. When we open a part or assembly file, the FeatureManager Design Tree will not show the individual features. It will just say “Future version file.”

Even though we can technically open parts and assemblies in the prior release of SOLIDWORKS, we do not have the same capabilities as if we were working in their native version. We will be able to see the model’s material, configurations*, and properties, but there is no way to edit anything. We can’t add new features either. Most of the commands are inaccessible, except for a few items like Measure, Mass Properties, and Interference Detection.
*We can only view configurations that were up to date when the model was saved.
If we need to edit a future part, we can work around this restriction by creating a new part document and using Insert Part to add in the future version file. This enables us to work on the model as though it were imported geometry but be careful. This approach does not support linking to the original document. If the model is updated in the future software, the changes will not propagate back to this earlier version.
Another note to keep in mind, is that future version files are only supported between consecutive releases. In other words, SOLIDWORKS can only be one year older than the file, and we must have the final Service Pack.
Prior to SOLIDWORKS 2024 Future Version Files: Review
SOLIDWORKS has tried very hard to provide the functionality that its customers request. A document from an earlier version of SOLIDWORKS is automatically converted to the newer version of SOLIDWORKS when saved. We cannot use Save As to save to an earlier version, and we cannot open the newer version with an older version of SOLIDWORKS, with one exception.
We can only go back one major release and we must be on Service Pack 5. If we are trying to open a file that’s two editions newer than our SOLIDWORKS installation, it won’t work. Similarly, if we are running Service Pack 4 and want to open a future file, we won’t be able to do it. In either of these scenarios, our best option (aside from upgrading your software) would be to ask the provider for a neutral file like a Parasolid or a STEP.
It is still going to be up to the individual user and company to decide when the best time to upgrade is. Hopefully, though, this will help everyone decide to upgrade much sooner and take advantage of the latest version of SOLIDWORKS.
Editor's Note: This article was originally published in April 2023 and has been updated for accuracy and comprehensiveness.

SOLIDWORKS CAD Cheat Sheet
Our SOLIDWORKS CAD Cheat Sheet, featuring over 90 tips and tricks, will help speed up your process.
Related Articles
How to Add Another SOLIDWORKS License to your License Server
SOLIDWORKS Magnetic Mates Explained
How to Reactivate Your SolidNetWork License Manager
SOLIDWORKS Standalone Serial Number Management Skills

About Neil Bucalo
Neil Bucalo is a Mechanical Engineer based out of Louisville, KY. Neil joined the GoEngineer family all the way back in 1997 at their Buffalo Grove, IL office focusing on support and training, technical writing, and web development. In 2002, Neil moved to Kentucky and joined his uncle, becoming a co-author and publisher of SolidWorks for the Sheet Metal Guy. Since late 2008, Neil has been back with the GoEngineer family as a certified SOLIDWORKS Support Engineer.
Get our wide array of technical resources delivered right to your inbox.
Unsubscribe at any time.

