Where Did SOLIDWORKS Explorer Go?
SOLIDWORKS File Utilities replaced SOLIDWORKS Explorer in SOLIDWORKS 2020 .
How to Install
File Utilities can be added during the installation of SOLIDWORKS or by modifying your SOLIDWORKS installation. Ensure the feature is checked in Product Selection.
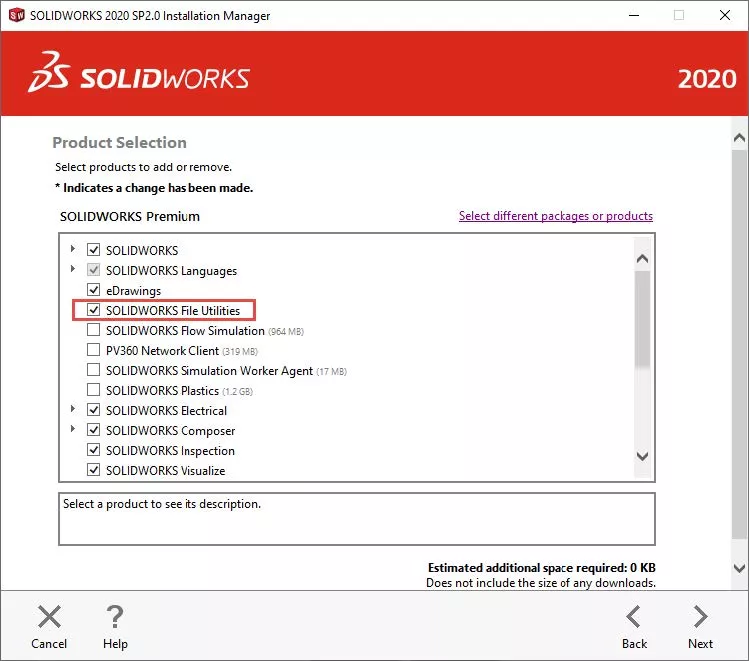
The SOLIDWORKS File Utilities installer swfileutilities.exe can also be downloaded from my.solidworks.com .
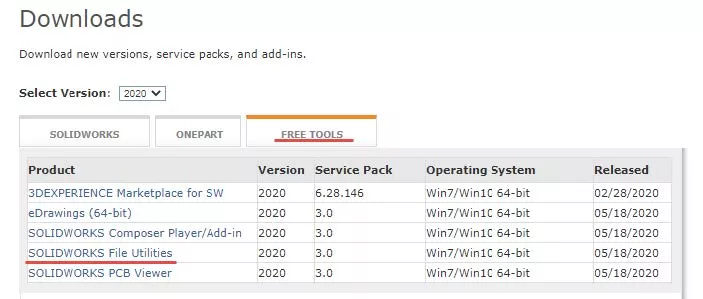
Accessing SOLIDWORKS File Utilities
SOLIDWORKS File Utilities can be accessed by right-clicking on a SOLIDWORKS file in File Explorer.
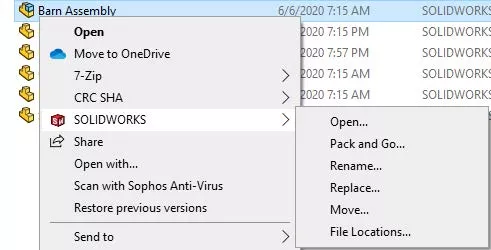
File Utilities can also be accessed from the search tab in the SOLIDWORKS task pane. To access this, select files and models in the search command found in the upper right corner of your screen.
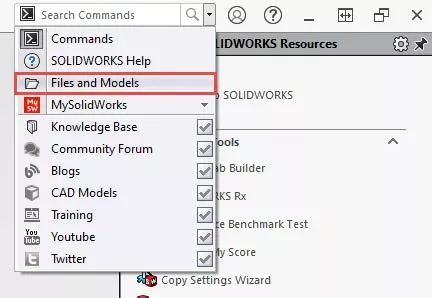
Simply search for a file and right-click on a result to access the menu.
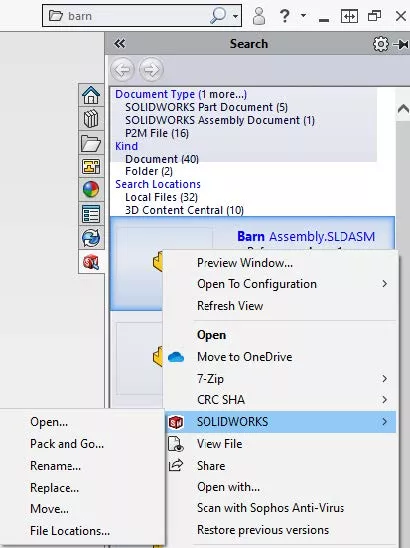
The File Utilities menu is missing
When I right-click on a SOLIDWORKS file, the SOLIDWORKS menu is missing. How do I resolve this?
- Verify File Utilities is installed. Add/Remove programs and modify the SOLIDWORKS installation. Ensure File Utilites is selected in the Product Selection. If not, continue with the install.
- Associate all SW file types to open with SOLIDWORKS, following the instructions here .
The SOLIDWORKS Menu only contains Pack and Go
When I right-click on a SOLIDWORKS file, the SOLIDWORKS Utilities portion of the menu is missing. How do I access File Utilities?
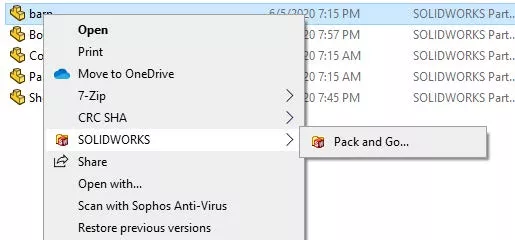
This will require a repair of the File Utilities software.
- Go to Add/Remove Programs and select SOLIDWORKS.
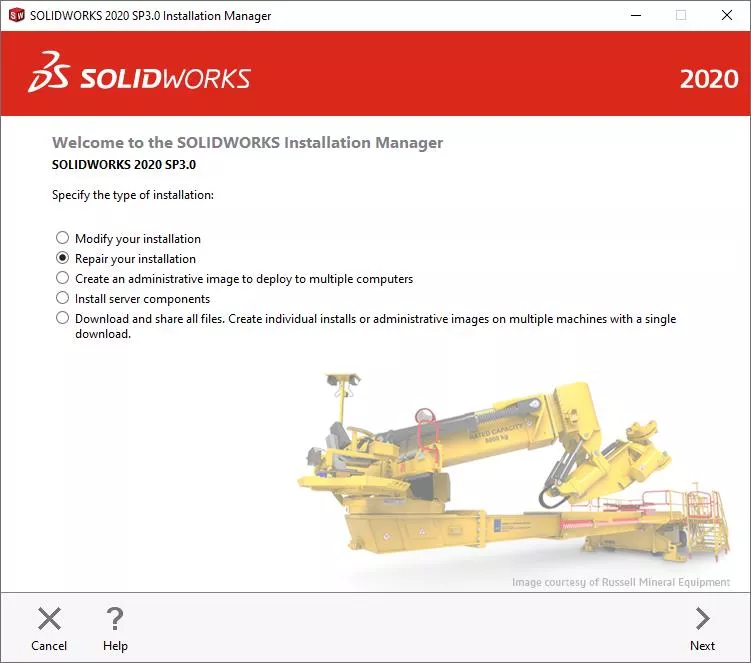
- Choose Repair Installation.
- Ensure SOLIDWORKS and File Utilities are selected in the list and select repair.
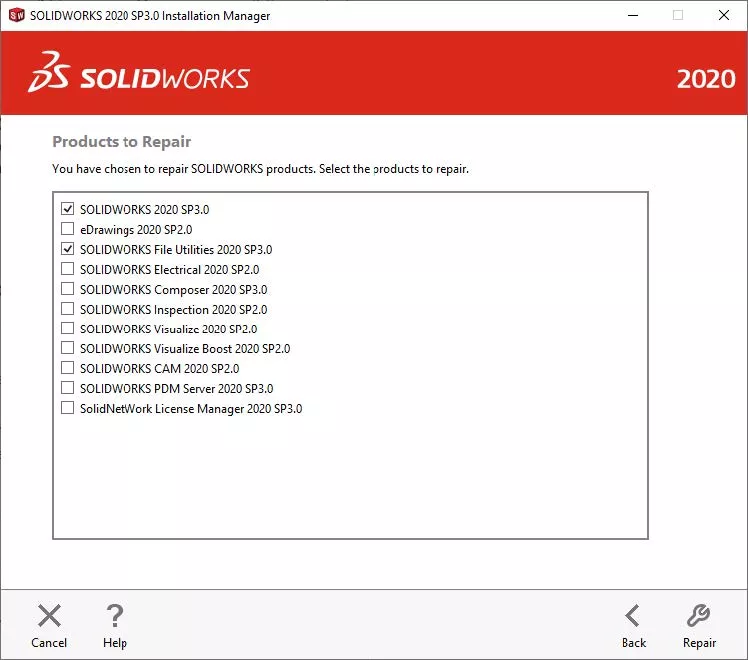
The File Utilities Menu
Open
Simply opens the file in SOLIDWORKS
Pack and Go
Launches pack and Go. Watch this video for instructions.
Rename
Enter the new name in the Rename To box. If you would like to update the files references, check the box update where used and include virtual components (if applicable). The default file location will be used. If you would like to look for references in additional locations, select file locations and click OK.
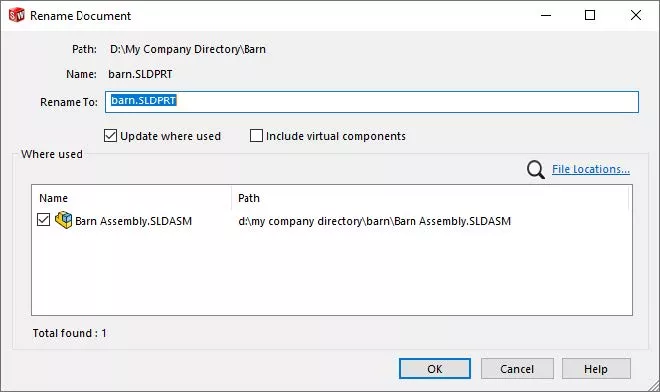
Replace
Browse to the new file. To update the references, check the box update where used and include virtual components (if applicable). The default file location will be used. If you would like to look for references in additional locations, select file locations. Uncheck any references that you do not want to be modified and click OK.
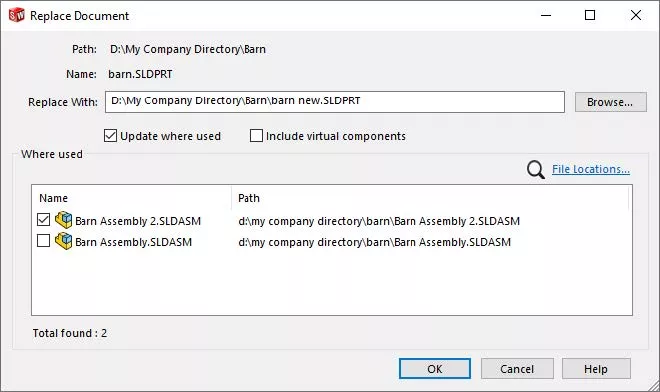
Move
Browse to the new file location. To update the references, check the box update where used and include virtual components (if applicable). The default file location will be used. If you would like to look for references in additional locations, select file locations. Uncheck any references that you do not want to be modified and click OK.
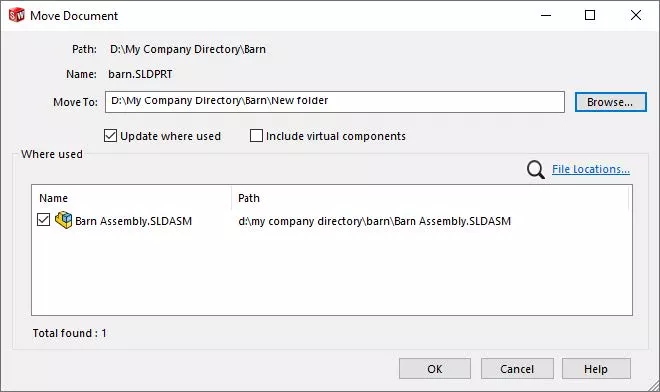
File Locations
You can specify the file locations that are searched by default. Multiple locations can be searched. If no folder is specified, references are only found in the current document’s folder. Check the box if you would like subfolders to be searched for references. You can also search the referenced documents folder specified in the SOLIDWORKS options.
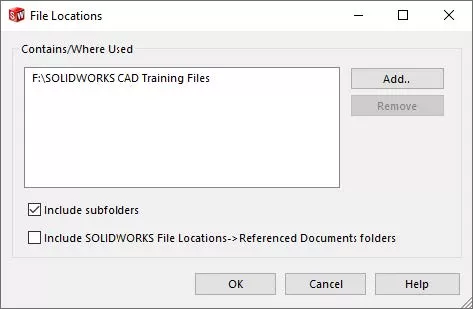
Where Used
There was a Where Used tab in SOLIDWORKS Explorer, but not in File Utilities. How do I find references? To find the references for a particular file, you can simply select rename, replace or move. The references will be listed in Where Used.
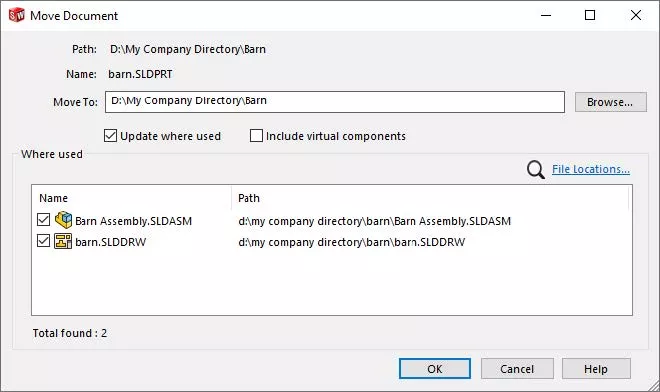
More SOLIDWORKS Tutorials
SOLIDWORKS Pack and Go and Copy Tree Tool Comparison
Easy Way to Hide/Show SOLIDWORKS Dimensions at Part Level
SOLIDWORKS Convert Entities Quick Tips

About Heather McHale
Heather McHale is a SOLIDWORKS Technical Support Engineer, Instructor, and Certified SOLIDWORKS Expert. Heather has over 13 years of design experience since earning her degree in Computer Aided Drafting from Kellogg Community College. Heather joined the VAR channel in 2017 first with DASI and now GoEngineer. Based out of western Michigan, Heather enjoys camping, hiking, and scrapbooking in her free time.
Get our wide array of technical resources delivered right to your inbox.
Unsubscribe at any time.