SOLIDWORKS Display Scaling Solutions
Editor's Note: This article was originally published in March 2018 and has been updated for accuracy and comprehensiveness.
Is your SOLIDWORKS session cascading in upon itself and leaving you dizzy, no longer sure which way is positive Z? Or, maybe the text in your feature tree has shrunk down to the point of being illegible. Most likely, you are suffering from mishandled DPI Scaling settings.
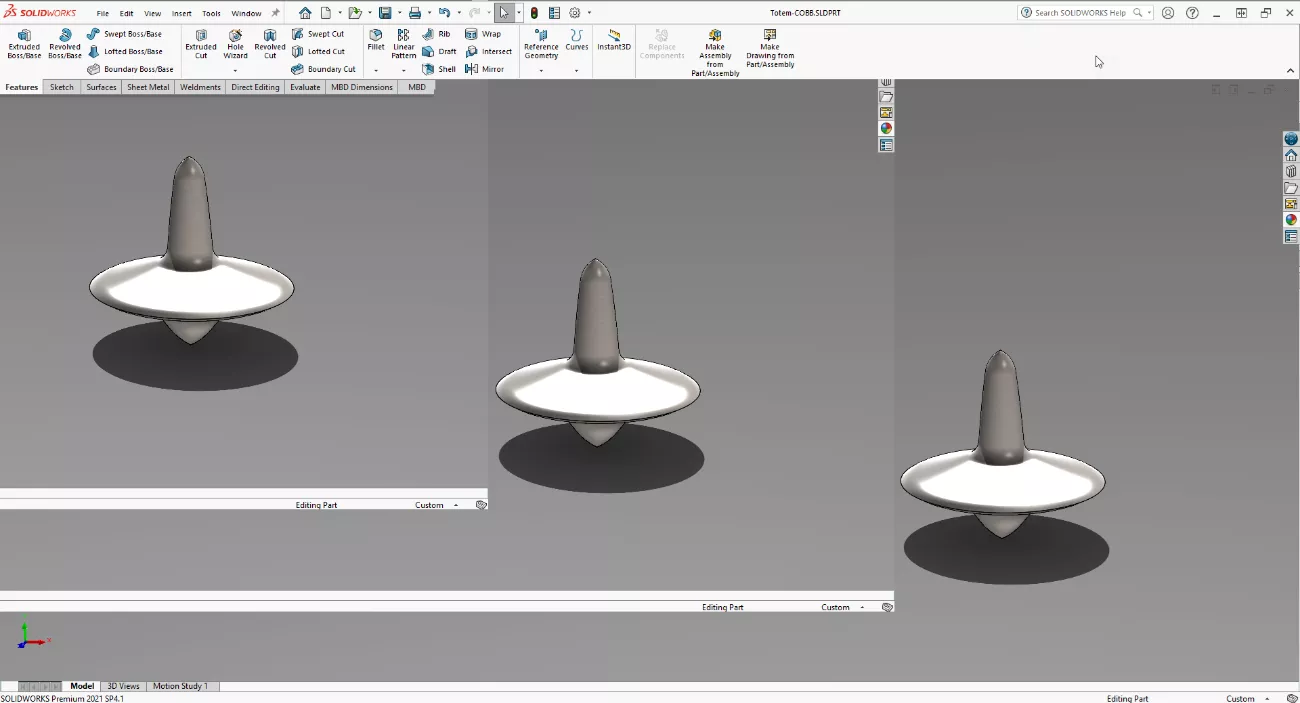
Figure 1: Screen Duplication Example
What is happening?
If you’re running Windows 8.1 or Windows 10, in combination with a 4k external display, the OS will attempt to automatically choose an appropriate scaling setting for the display. Often, users will want to make adjustments to those settings to fit their desired layout. To enlarge text
and other UI elements, DPI scaling is usually set globally in the Display settings found in the Windows Control Panel.
However, this can lead to blurry text and other oddities in applications that do not work well with the global scaling settings.
To resolve this issue and bring SOLIDWORKS back into the waking world, follow the steps below.
How do we fix this?
Step #1
Browse using Windows Explorer to find the SOLIDWORKS Executable file (SLDWORKS.exe).
- By default this is located in C:\Program Files\SOLIDWORKS 20XX\SOLIDWORKS (where XX represents the year) or in C:\Program Files\SOLIDWORKS Corp\SOLIDWORKS
Step #2
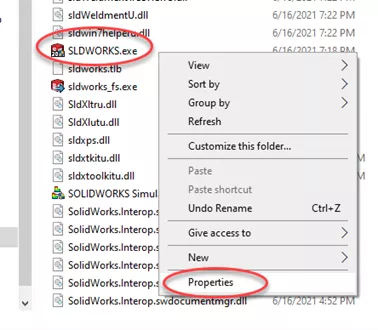
Step #3
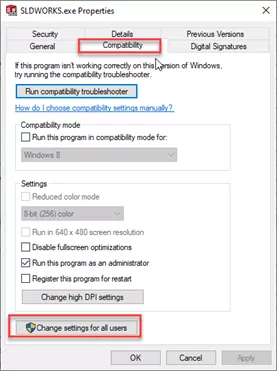
Step #4
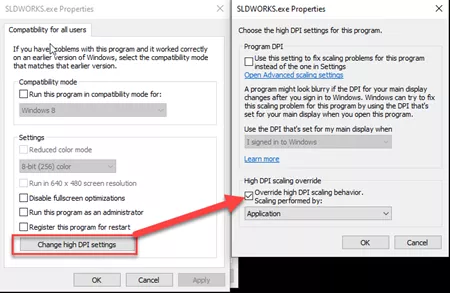
Step #5

SOLIDWORKS CAD Cheat Sheet
Our SOLIDWORKS CAD Cheat Sheet, featuring over 90 tips and tricks, will help speed up your process.
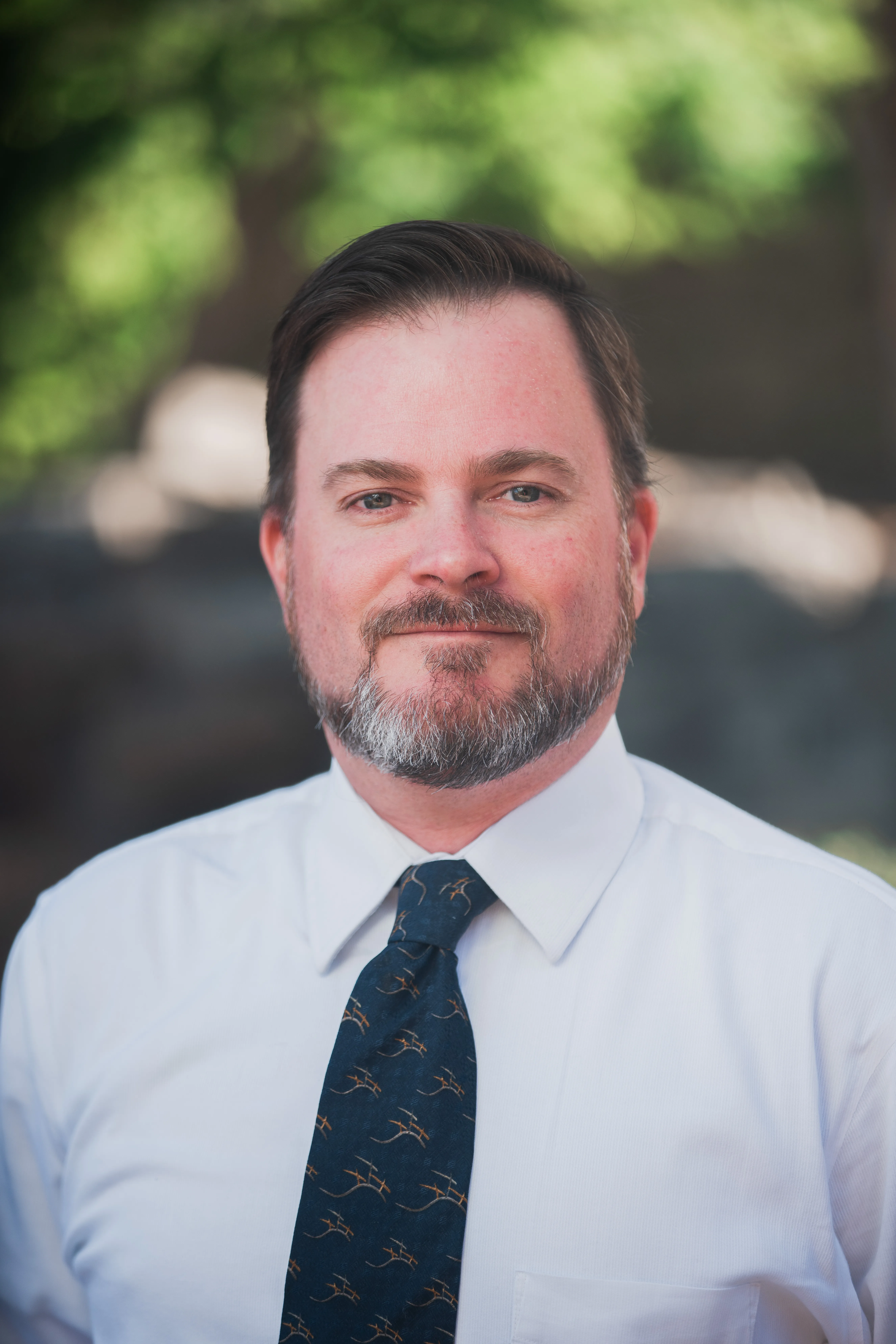
About Shaun Johnson
Shaun has been using and supporting SOLIDWORKS since 2000. After spending five years in a support role, he went on to develop products and solutions in industries ranging from consumer electronics to military aviation ground support equipment. Once again in a support role, Shaun enjoys leveraging this experience to help others realize their designs and transform pixels into parts. Whenever he can, Shaun fires up his coal forge and takes a more ‘hands on’ approach to creating parts from raw steel.
Get our wide array of technical resources delivered right to your inbox.
Unsubscribe at any time.