Working in Tandem: SOLIDWORKS Inspection and SOLIDWORKS PDM
In this three-part blog series, we’ve been discussing SOLIDWORKS PDM Professional and SOLIDWORKS Inspection and, most importantly, using them together in harmony. In our scenario, our CAD revision control process has had extraordinary success with the use of SOLIDWORKS PDM and now we want that same success for the quality team using SOLIDWORKS Inspection. In part one, we uncovered the capabilities of SOLIDWORKS Inspection as an add-in, as a standalone, and the ins and outs of SOLIDWORKS Inspection Professional.
In part two, we introduced the six questions (and answers) for a successful implementation of SOLIDWORKS PDM Professional and SOLIDWORKS Inspection and how to change your data management strategy. These are the questions that will ultimately help you meet your data management plan. In this blog, I am going to walk you through that process. Let’s get started.

#1. Handoff from Engineering to Quality Via the Workflow
The standard engineering cycle of Work in Process, Peer Review, and Awaiting Approval continues as normal. Once approved by various department managers it is then handed off to quality.

Using the new workflow state we created in part 2, only members of the QA group can modify the files and/or move them forward in the workflow.
#2. Create the Project and Add Inspection Balloons
The quality team member would first check out the drawing and then open it in SOLIDWORKS. Once all the inspection balloons are in place, manually export the ballooned drawings as a pdf. This, by default, will create a reference to the drawing. Note: We recommend taking our SOLIDWORKS Inspection training course where users learn how to create an Inspection project, ballooning, and other methods discussed in this article.

Manually exporting the FAI report to .xls will open the report in Microsoft Excel and should be closed before the references to the drawing get added.

Finally, export the SOLIDWORKS Inspection project. This will create a non-ballooned .pdf of the drawing and be referenced to the project by default.

Because the Excel document was opened at the time it was saved to the vault you will need to manually change the state to Added Measurements.
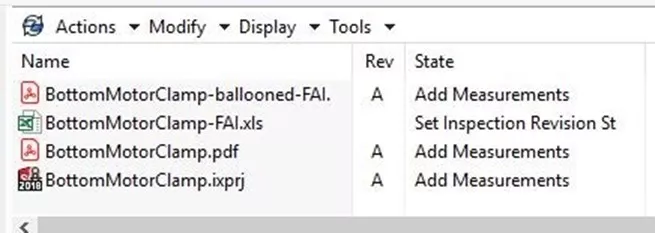
#3. Manually Add File References
With the drawing still checked out manually, add references to the SOLIDWORKS Inspection project. Note: It is also recommended to take the SOLIDWORKS PDM Administrator course to learn how to manually add references to files in your vault. Check in the drawing and you’ll have all the desired references applied.
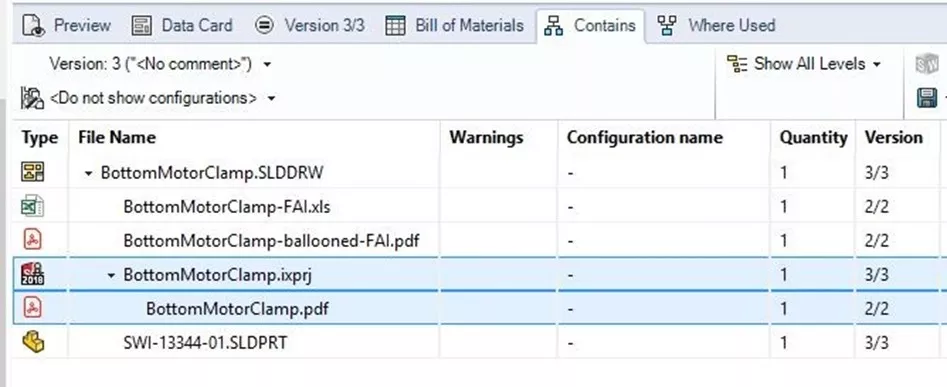
#4. Release Drawing
Release the drawing to production. The FAI documents will not change state because they are in a different workflow. Only the drawing and that part will change states.

Now parts can be ordered and a data package can be made for the supplier.
#5. Record Inspection Data
While the QA team can no longer make changes to the drawing, they can populate the FAI report and access the ballooned .pdf or record measurements in the SOLIDWORKS Inspection Standard application.
#6. Move the Inspection Project in Workflow
Once the incoming Inspection data is complete or QA receives a notification that the drawing has changed, the project and related FAI documents need to be manually moved to checkout for latest revision state in the Inspection project workflow.
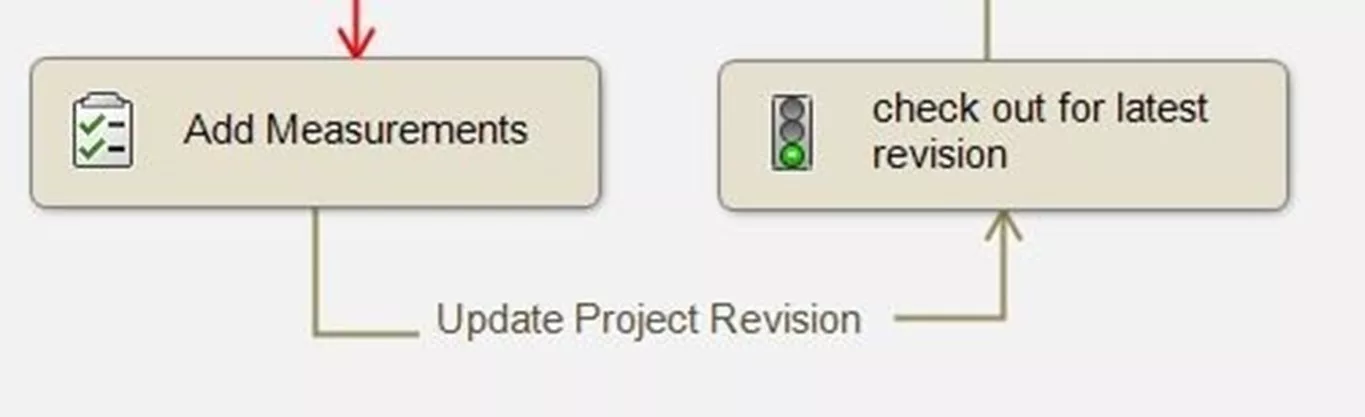
#7. Update the project with the new drawing
Now you can update the project with the drawing changes and the process loop repeats.
I hope you found this blog helpful. As I stated above adequate SOLIDWORKS training is only going to help make your SOLIDWORKS PDM and SOLIDWORKS Inspection implementation an even greater success.

SOLIDWORKS CAD Cheat Sheet
SHORTCUTS ⋅ MOUSE GESTURES ⋅ HOT KEYS
Our SOLIDWORKS CAD Cheat Sheet, featuring over 90 tips and tricks, will help speed up your process.
Related Articles
How to Leverage SOLIDWORKS Inspection & SOLIDWORKS PDM Professional
How to Add Custom Properties to SOLIDWORKS Inspection Projects
How to Set Up Barcodes in SOLIDWORKS PDM Data Cards

About Tom Starks
Tom Starks began using SOLIDWORKS in 2008 and PDM in 2010. He joined the VAR community in March 2014. Since then, his role has evolved from Advisory Support Engineer to Senior PDM Support Engineer, and he is now a Senior Data Management Online Instructor. Tom was awarded Elite Application Engineer in 2018. Tom teaches all online Data Management classes for SOLIDWORKS PDM and assists with Data Management Implementations.
Get our wide array of technical resources delivered right to your inbox.
Unsubscribe at any time.
