How to Get Rid of SOLIDWORKS Resource Monitor Messages
The SOLIDWORKS Resource Monitor utility monitors resources that SOLIDWORKS or your system is using. If you start running low on resources or system memory, messages will pop up in the Windows notification area at the bottom right of your screen. These notifications typically advise how to avoid a system failure or loss of data.
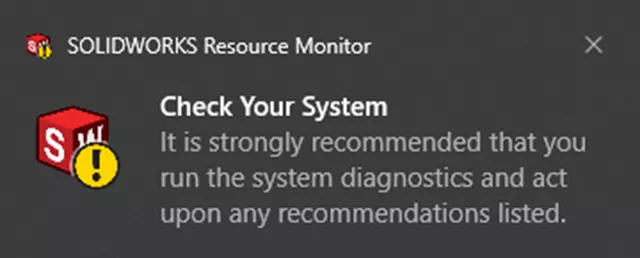
The Check Your System message is only supposed to pop up every 10th launch of SOLIDWORKS; however, we have seen reports saying that this happens more often and that the messages pop up even though the latest supported graphics driver is installed.
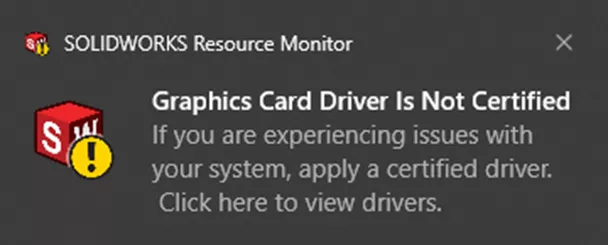
Our SOLIDWORKS Technical Support team is often asked, “How do I get rid of these SOLIDWORKS Resource Monitor pop up messages? They keep coming up no matter what I do.”
Quick Fix: Dismiss Graphics Notifications
First of all, there is a reason the messages appear. We will talk about this later. For now, look for the SOLIDWORKS Resource Monitor icon in the notification area of Windows.
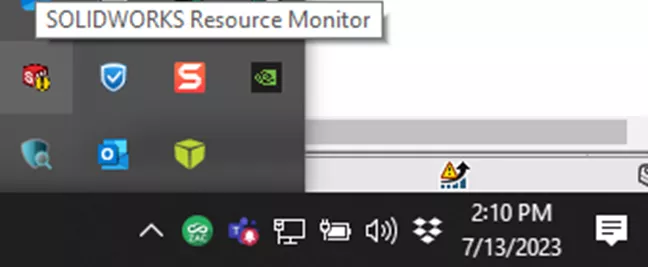
Note: The SOLIDWORKS Resource Monitor has no user interface other than the icon and messages. Nothing will appear on the screen if you double-click the icon or click it before a message appears.
Right-click on the SOLIDWORKS Resource Monitor icon and select Dismiss Graphics Notifications.

You can do the same for Dismiss Subscription Notifications. As you can see, a checkmark is next to the option once you have selected it.

Registry Fix Option
If the quick fix above does not prevent the SOLIDWORKS Resource Monitor from verifying the display driver on startup and avoids the message to check your system, you can go a little deeper and manually edit the registry. This option is also useful in an environment where a user cannot correct any device driver issues. In this scenario, the local administrator takes responsibility for the computer setup.
The quick fix option above makes the following modification in the registry: Computer\HKEY_CURRENT_USER\Software\SolidWorks\Diagnostics
‘Don't show messages’=’TRUE’
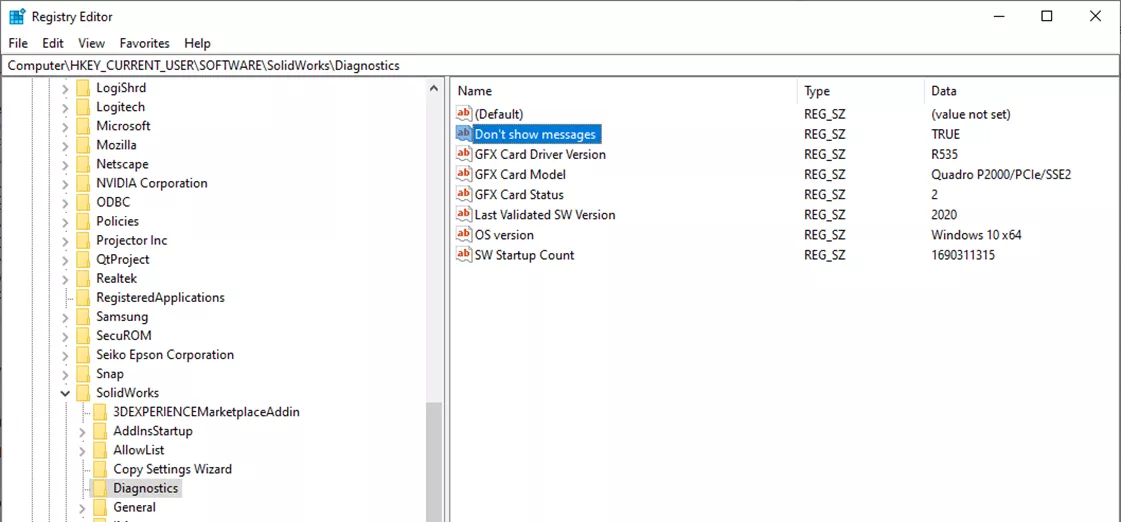
If this specification is active, when starting SOLIDWORKS, your video card driver is not verified against the information published on the website. So, you should not get the Check your system message.
Note: This registry key will not be there unless you have not checked the Dismiss Subscription Notifications as shown above.
To add the Don't show messages registry key, use the file below.
- Download the file GoEngineer_Dont show messages.txt
- Rename the file as GoEngineer_Dont show messages.reg
- Double-click the file to add the setting
Best Practices
Although you can quickly and easily dismiss SOLIDWORKS warning messages, you should take the time to Run System Diagnostics. To display the most recent message again, click the SOLIDWORKS Resource Monitor icon in the notification area. Right-click on the SOLIDWORKS Resource Monitor icon and pick Run System Diagnostics.
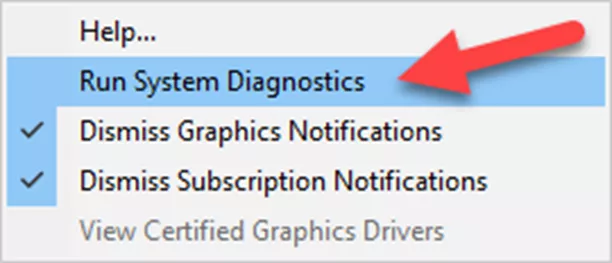
This will bring up the Diagnostics tab in SOLIDWORKS Rx. (Alternatively, go to the Start button, type RX, and open SOLIDWORKS Rx). As shown below, the system and graphics card information are displayed.
In the screenshot below, most of the report is green checkmarks. We can ignore everything else, but if we want the best performance and stability, we should correct as many of the known issues as possible.
- The supported graphics card is using a newer driver that is not certified. That is one reason why the SOLIDWORKS Resource Monitor error message can appear. The Hardware Certification link helps find a qualified workstation and graphics card including certified drivers for use with SOLIDWORKS. Visit our blog for help Navigating the New SOLIDWORKS Video Card Testing Site.
- Rebooting on a consistent basis is a simple way to refresh all the system memory, keeping Windows running optimally.
- Running the latest version of SOLIDWORKS ensures you have the latest fixes and performance upgrades
- You can ignore the Toolbox warning unless Toolbox parts are shared.
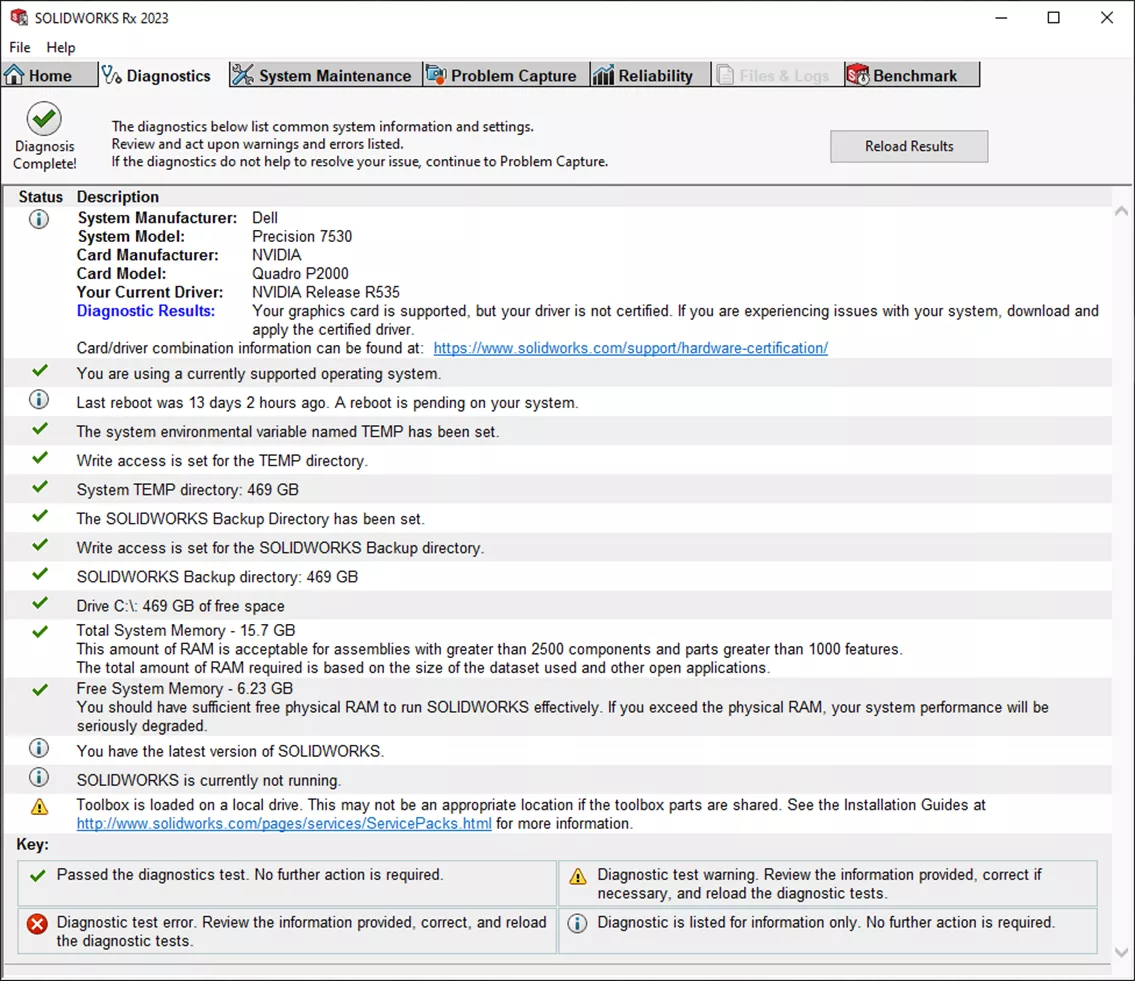
Dig Deeper
What Causes the Low Resources Warning in SOLIDWORKS?
Dive into what causes the warning, SOLIDWORKS has detected that your system resources are running low. It is recommended to close some applications to free additional resources.
Fix SOLIDWORKS System Resources Running Low
Dig into solving issues caused by RAM, VRAM, or GDI Objects.
Maximizing SOLIDWORKS Performance: System Settings
A quick reference for SOLIDWORKS users and IT professionals that shows how to optimize SOLIDWORKS performance.
I hope you found this article helpful. Sharpen your SOLIDWORKS skills by checking out our latest tips and tricks below.

SOLIDWORKS CAD Cheat Sheet
SHORTCUTS ⋅ MOUSE GESTURES ⋅ HOT KEYS
Our SOLIDWORKS CAD Cheat Sheet, featuring over 90 tips and tricks, will help speed up your process.
More SOLIDWORKS Tutorials
SOLIDWORKS Direct Editing Tools: Move Face & Delete Face
SOLIDWORKS Autotrace Tool Tutorial
Why SOLIDWORKS Mates Can Cause Slow Assemblies

About Neil Bucalo
Neil Bucalo is a Mechanical Engineer based out of Louisville, KY. Neil joined the GoEngineer family all the way back in 1997 at their Buffalo Grove, IL office focusing on support and training, technical writing, and web development. In 2002, Neil moved to Kentucky and joined his uncle, becoming a co-author and publisher of SolidWorks for the Sheet Metal Guy. Since late 2008, Neil has been back with the GoEngineer family as a certified SOLIDWORKS Support Engineer.
Get our wide array of technical resources delivered right to your inbox.
Unsubscribe at any time.
