Last SOLIDWORKS Version Saved In Quick Tip
There are times when we need to know exactly what the last version a file for SOLIDWORKS was saved in. This isn't easily found unless you know how to set it up. In this SOLIDWORKS tutorial, we'll show you how.
This process will help ensure that files are opened and saved in the correct release to prevent file version issues. Generally, this is used in a multi-year version setup. This will allow you to see what version a file was saved in and thus prevent the issue of opening with a forward version, making changes, and then saving and nullifying the project because it’s in a version forward of what it should be.
First, open your File Explorer window. Once open, right-click on the row that has Name, Date Modified, and Type.
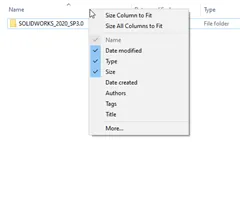
Click the More... option to open a new window of items to select.
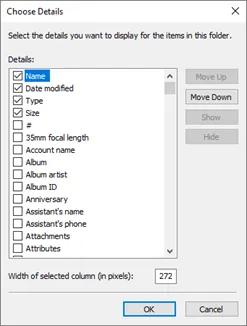
With the above window open, scroll until you find SW Last saved with and SW Open Time.
In the example below, both of these are displayed. With these checkmarks made, select OK to allow the change to process.
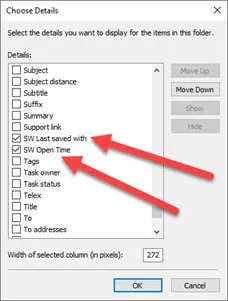
As you can see below, the selected items are now shown in the File Explorer window.
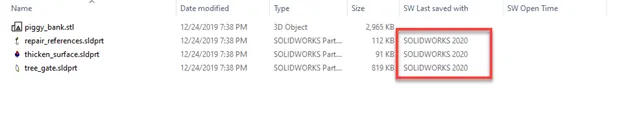
To apply this to all folders, in the same Windows Explorer, open the View option.

Select Options.

Once the Options window opens, go to the View tab and select Apply to all folders option. This will apply the above change to all folders and prevent having to go through the process each time you need the information.
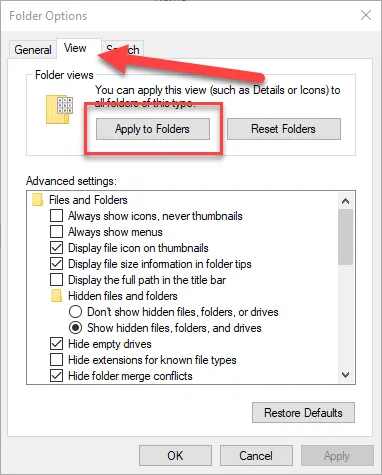
I hope you found this SOLIDWORKS tutorial helpful. Learn more SOLIDWORKS tips and tricks below.
MORE SOLIDWORKS TUTORIALS
SOLIDWORKS System Options Keyboard Shortcuts
Easy Way to Hide/Show SOLIDWORKS Dimensions at Part Level
SOLIDWORKS Toolbox Setting Disappearing Act
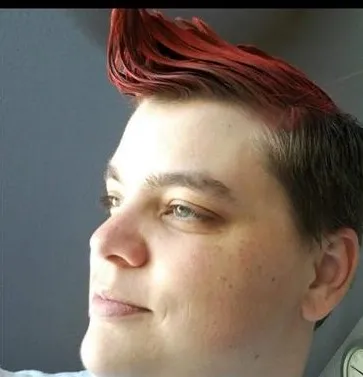
About Krystal Petersen
Krystal Petersen is a SOLIDWORKS Technical Support Engineer based out of Auburn Hills, Michigan. Krystal studied Product Engineering at Oakland Community College and has earned her CSWA and CSWP Certifications. She joined the VAR channel in 2015 with DASI (now GoEngineer). Krystal is a huge fan of Star Wars and likes to spend her off time fishing and camping.
Get our wide array of technical resources delivered right to your inbox.
Unsubscribe at any time.