SOLIDWORKS PDM Backups: A Master List
File vault backups should be part of the daily management of SOLIDWORKS PDM – for both Professional and Standard environments. Without regular and complete backups, you could be left with major data loss in the event of a failure or security breach. The entire purpose of PDM is to house your intellectual property, and for many of our customers, their IP is a foundational component of their entire business. Losing that could be disastrous, and we’re hoping to help you avoid that outcome by making sure your environment is set up properly before anything comes up.
If you already have backups and are looking to restore your PDM environment, we recommend checking out our step-by-step guide on how to restore your vault from backups.
Table of Contents
The Minimum Requirements
Whether it be due to a hard drive failure, a bad rollback, a ransomware attack, or a natural disaster, the need for data recovery will always strike, whether you’re ready or not. Here are some common questions you should be asking about your backups and data recovery plan when backing up SOLIDWORKS PDM.
A SOLIDWORKS PDM environment has three major components that work together. Each part is essential to the full recovery of the system.
- PDM Database in SQL: This is the brain of the PDM system. It knows all the names, references, and metadata for all files. It consists of a single ConisioMasterDb database (regardless of how many vaults you have), and one unique database for each vault in your PDM environment.
- If you want to automate these backups, SOLIDWORKS PDM Professional/SQL Standard users can use the Maintenance Plan tools in SQL Management Studio to schedule these. SOLIDWORKS PDM Standard/SQL Express users will need a custom script or third-party tool to do so. We’ll cover more on that below.
- If you want to automate these backups, SOLIDWORKS PDM Professional/SQL Standard users can use the Maintenance Plan tools in SQL Management Studio to schedule these. SOLIDWORKS PDM Standard/SQL Express users will need a custom script or third-party tool to do so. We’ll cover more on that below.
- Archive Folders Backup: This is the storage of the PDM system. It consists of all your files in a structure that is easy for the database to read (but impossible for anything else). It consists of a set of 16 folders (0-9 and a-f) which each contain subfolders for each unique file in the vault, and those subfolders contain each version of that file. Backing up the archive folders is simply making a copy of the entire set of 16 folders – just like you would back up any other Windows files/folders.
- Archive Settings Backup: This is a backup.dat file created by the Archive Server Configuration Tool that contains the settings and registry entries for your archive server. It’s not technically a required file for a successful restore, but it can save you a lot of time in reconfiguring your settings should you ever need to restore and it is still highly recommended to have.
How often should I back everything up?
As a rule of thumb, we advise to have at least the following:
- A nightly backup of the PDM database from SQL
- A weekly full backup of the Archive Files
- A nightly differential backup of the Archive Files
- A nightly backup of the Archive Server Settings
It's important to keep in mind when scheduling backups, that timing is key:
- Take your daily backups after hours. Why? The backup could adversely affect the performance of the server while it is running.
- Take your database and archive backups at a relatively close time to capture the same amount of data. Generally, this is not a problem if you do it after hours.
- When recovering, make sure to use the database and archive backups from the same night. Mixing and matching will lead to errors and problems in the system.
Where should I back everything up?
One of the most devastating realizations after an incident leading to a need for data recovery is finding out that the backups were also destroyed in the same incident. While it might be okay to take nightly backups on the same hard drive to protect yourself against a user error or bad rollback, taking weekly, monthly, or quarterly backups to an offline or offsite location will help protect against the rare, but more detrimental incidents.
Consider the following:
Backup to Another Drive
Oftentimes, the incident that leads to data recovery is the result of a hard drive failure. Having a secondary drive where backups reside will allow for an easy recovery if this happens.
Backup to Another Server Offsite
A natural disaster or more extreme hardware failure can turn a server and all the proprietary data into a very expensive doorstop. Having a recovery option offsite will allow you to recover even if the whole site is destroyed.
Backup off Network
Ransomware attacks are becoming more and more common. These attacks can hit your entire network and force you to either pay large sums of money to get your data back or start from scratch. Having a backup to an external drive, tape, or secure cloud service will keep your data accessible to you, even in the worst-case scenario.
I take snapshots of my virtual machine. I’m fine, right?
Taking a snapshot of the virtual machine that your SOLIDWORKS PDM Environment resides on is a great tool to recover within certain situations. However, just like any other recovery plan, it can have some major flaws.
SQL is a Live Database
While users are working in SOLIDWORKS PDM, they are constantly writing data to several temporary tables in the database. If you get a snapshot in the middle of a transaction, it might grab bad data that it can’t recover properly. This can lead to problems in the future.
Working with snapshots and virtual machines requires knowledge & training
Purchasing a backup software or taking snapshots of a virtual machine is not the end of the line for a recovery plan, unfortunately. Setting up a backup software properly, knowing how to recover from the backup, and knowing what to do when a problem arises is all important and necessary to be successful with this software.
All-or-nothing approach
With a snapshot, you are required to roll back or set up a whole machine with the snapshot, in order to recover. If a user needs a few files they rolled back by mistake, you are forced to choose between taking on a huge endeavor to recover them or having them redo the work.
Okay, I’ve got everything. Now what?
You’ve gone through all this work to ensure you are prepared, but how do you know your backups are working as they should? The next step is to verify your backups. There are two parts to verifying the integrity of your backups:
- Check that they are being written properly.
- Once you start your backup/recovery plan, check back in a day, two days, a week, and a month to ensure the backups are being written properly. Make sure the naming convention isn’t constantly overwriting the previous backup and that any cleaner service you set up is doing its job to not overwhelm your hard drive space with too many backups. Create a reminder to check in to the backups on a quarterly basis.
- Once you start your backup/recovery plan, check back in a day, two days, a week, and a month to ensure the backups are being written properly. Make sure the naming convention isn’t constantly overwriting the previous backup and that any cleaner service you set up is doing its job to not overwhelm your hard drive space with too many backups. Create a reminder to check in to the backups on a quarterly basis.
- Go through a trial disaster recovery in a test system.
- To guarantee your backups are functional, go through a trial run of a recovery every six months to a year. Set up a test machine to restore your database and archive on and make sure the data is good. This is especially important when relying on third-party software to handle your backup needs.
Archive Folder Backups
Backing up the archive folders isn’t a function that’s built into PDM or SQL’s infrastructure because, despite the weird naming conventions, the archive folders are essentially just a set of 16 folders with a bunch of subfolders and files inside. These can be backed up like any other Windows storage.
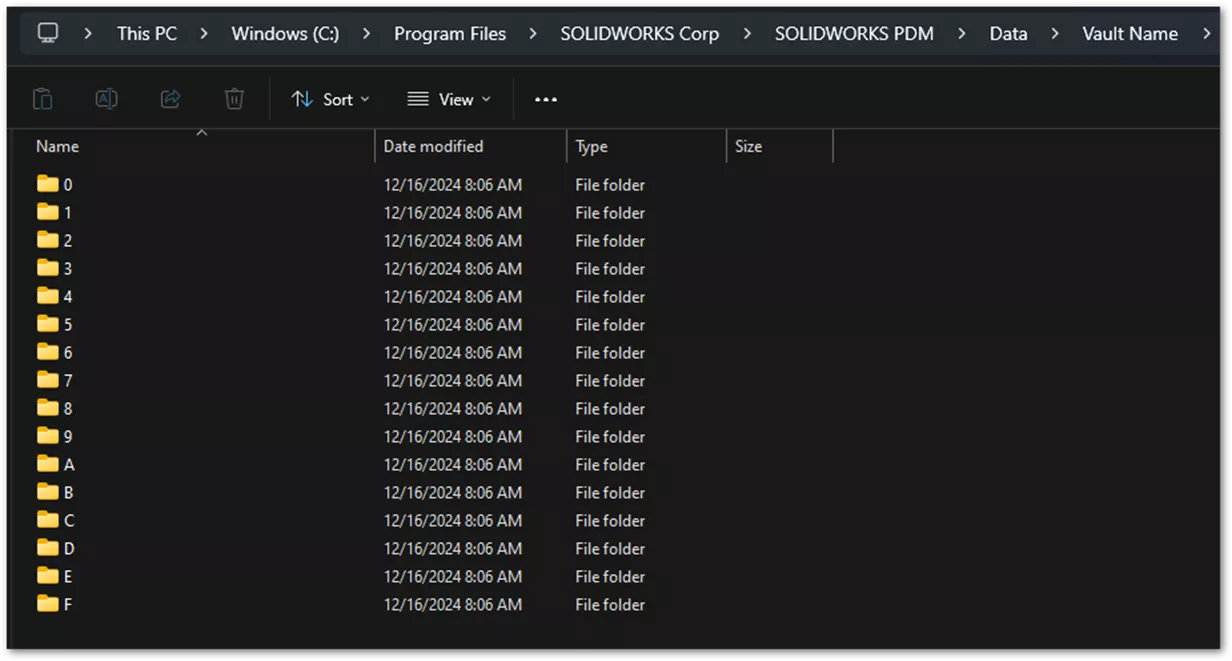
With the increased prevalence of virtual machines used as servers, you could use a snapshot software like Veeam to capture this data on a regular basis. You could use something as simple as task scheduler and a robocopy script to automate the backup process. You could technically even go in and copy > paste the folder structure to your backup location in a pinch - though that would undoubtedly take a while depending on your archive size.
How you back up the archive folders is ultimately less important than ensuring that they are backed up in the first place. And if they are backed up, you will want to confirm all 16 folders are backed up at the same time and stored together in your backup location(s). Each folder has a roughly equal spread of vault files, and each is equally important.
Archive Settings Backups
As previously mentioned, the archive settings are the least critical component of a successful backup set, and you will technically still be able to restore your PDM vault without it. However, it stores all of the settings from your Archive Server Configuration tool, such as whether each vault uses PDM or Windows logins, the AD groups PDM uses (if you utilize Windows users), the admin password, automatic login, and attach access. Having to reconfigure all of that for every vault can be difficult and time-consuming, even if you didn’t actually lose any of your file data.
Setting up an automated backup.dat file is incredibly simple, there’s only one file for all the vaults on your server, meaning you can set it and forget it since it runs on its own. Its default location is at the root of your archive folder set, so you can just include the backup.dat file in your archive folder backup as well.
To set up the archive settings backup:
- Log onto your archive server.
- Open the Windows Start menu > All Programs > SOLIDWORKS PDM > Archive Server Configuration.
- Click Tools > Backup Settings…
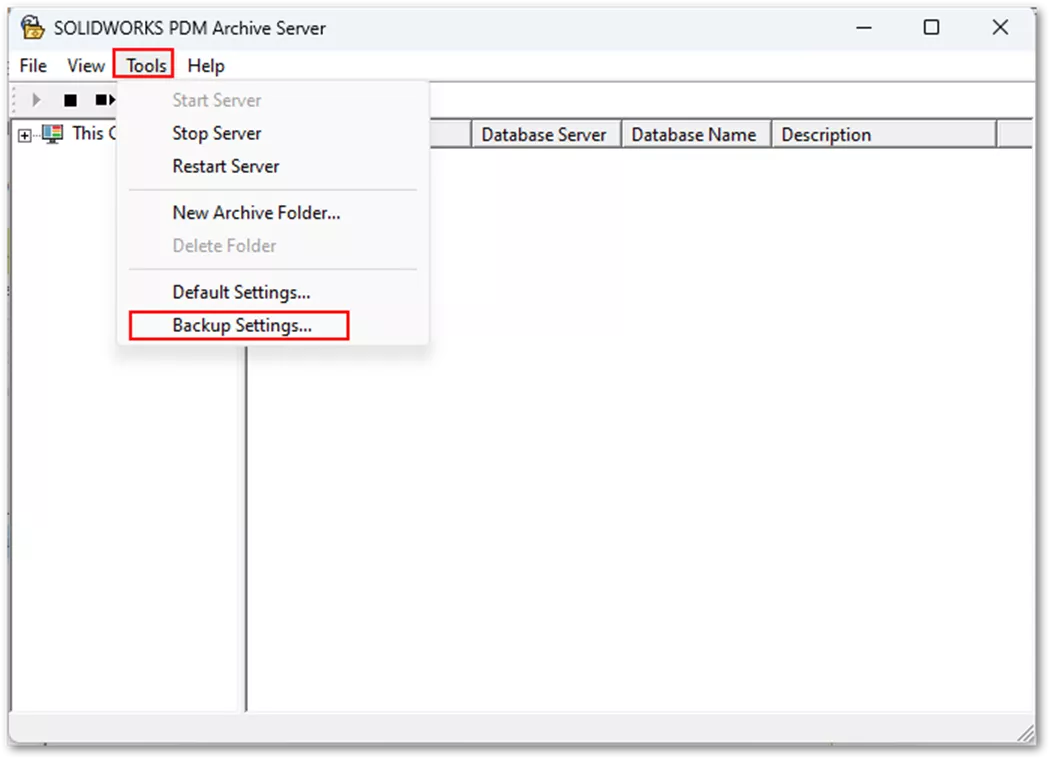
- A window will open where you can select which vaults to include, backup location, set a schedule, and assign a password for the file.
- It’s recommended to include all vaults, as well as to check the Schedule box and have the backup occur daily.
- Set the backup location to the folder containing your archive folders. That way, when you back up the archives, it’ll grab this too.
- Passwords are not required, but if you set one be sure to notate it somewhere in your records.
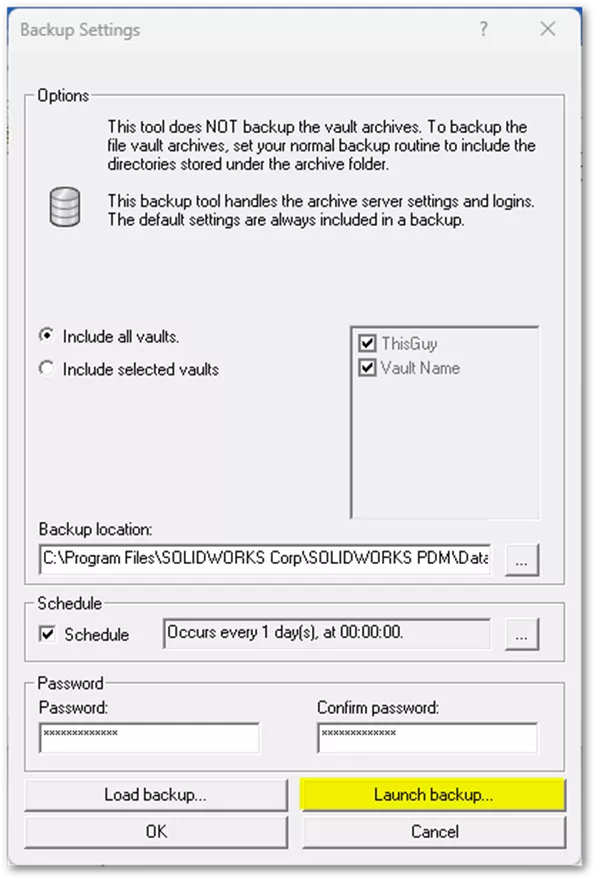
- When everything is configured as you like, click Launch Backup - and that’s it! The backup will run according to your schedule all on its own.
Database Backups
The database is most often accessed through SQL Server Management Studio, otherwise known as SSMS. Taking backups for the database is generally not an exception. You’ll want to guarantee you have a backup of each vault database since every vault will have its own. You’ll also need to back up the ConisioMasterDb, which every PDM environment only has one of, regardless of how many vaults are present.
- The individual vault databases contain metadata about files, settings, historical data, users, and just about every piece of data from your vault that isn’t the files themselves.
- The ConisioMasterDb is a more general database containing information about the environment itself, what vaults are present, who’s logged in, and where your license server is.
Database backups are an incredibly import component of your PDM vault, but since you’re likely on your SQL server configuring things for these backups, we’d recommend checking out our SQL Maintenance articles too. Setting up database maintenance often overlaps with setting up backups, and it can improve your PDM performance and stability.
One-off (Manual) Database Backups
Sometimes you’ll need to back up your SQL database(s) to give support for troubleshooting, or just prior to making a change to your environment as a safeguard. In those cases, rather than waiting for an automated backup schedule, you can log into SSMS, take a quick manual backup, and put the resulting .bak file(s) wherever you need them.
- From the Windows Start menu, type SSMS. Or Go to All Programs > Microsoft SQL Server Tools (year) > SQL Server Management Studio.
- Confirm your server name (and instance if applicable), enter your SA credentials, and click Connect.
- If you’re using a newer version of SQL, check the Trust server certificate box as well.
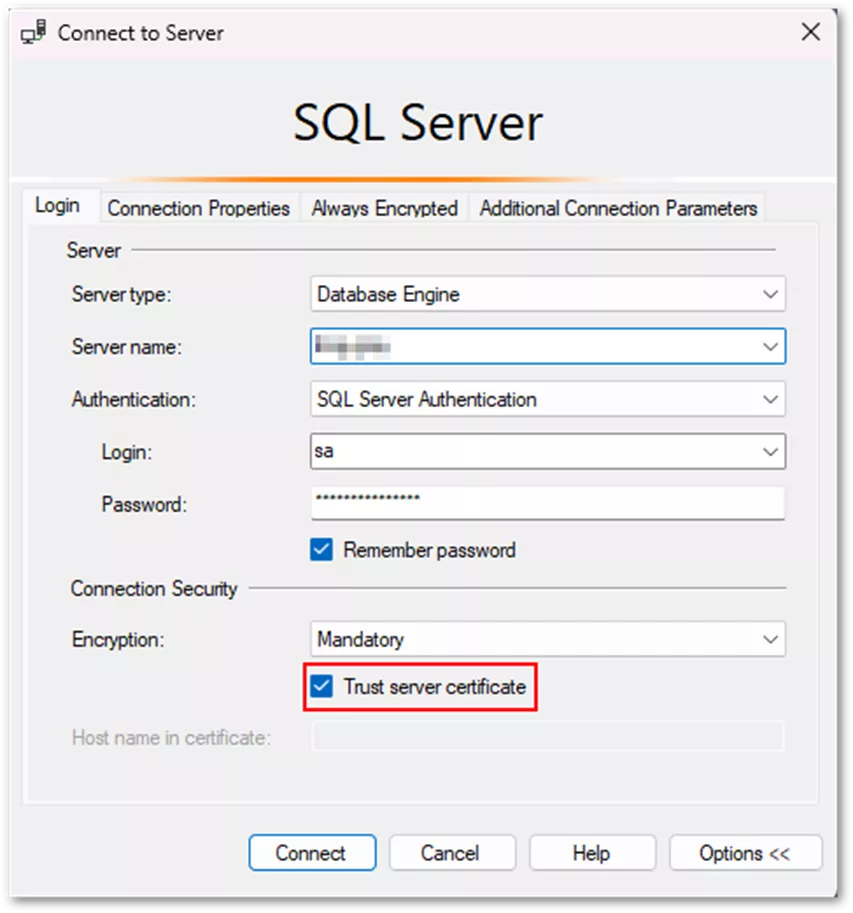
- If you’re using a newer version of SQL, check the Trust server certificate box as well.
- In Object Explorer expand Databases.
- Right-click the database you need to take a backup of > Tasks > Backup…
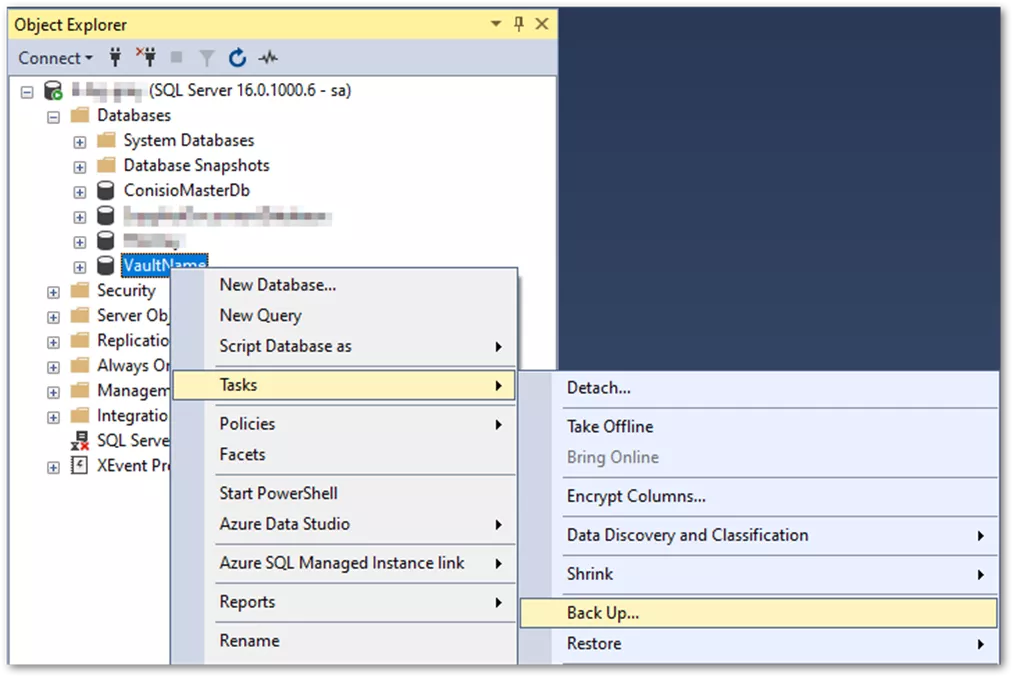
- In the Back Up Databases dialog box:
- For Backup type, select Full.
- For Backup component, select Database.
- For Destination > Back up to, select Disk.
- Under Destination, click Add…
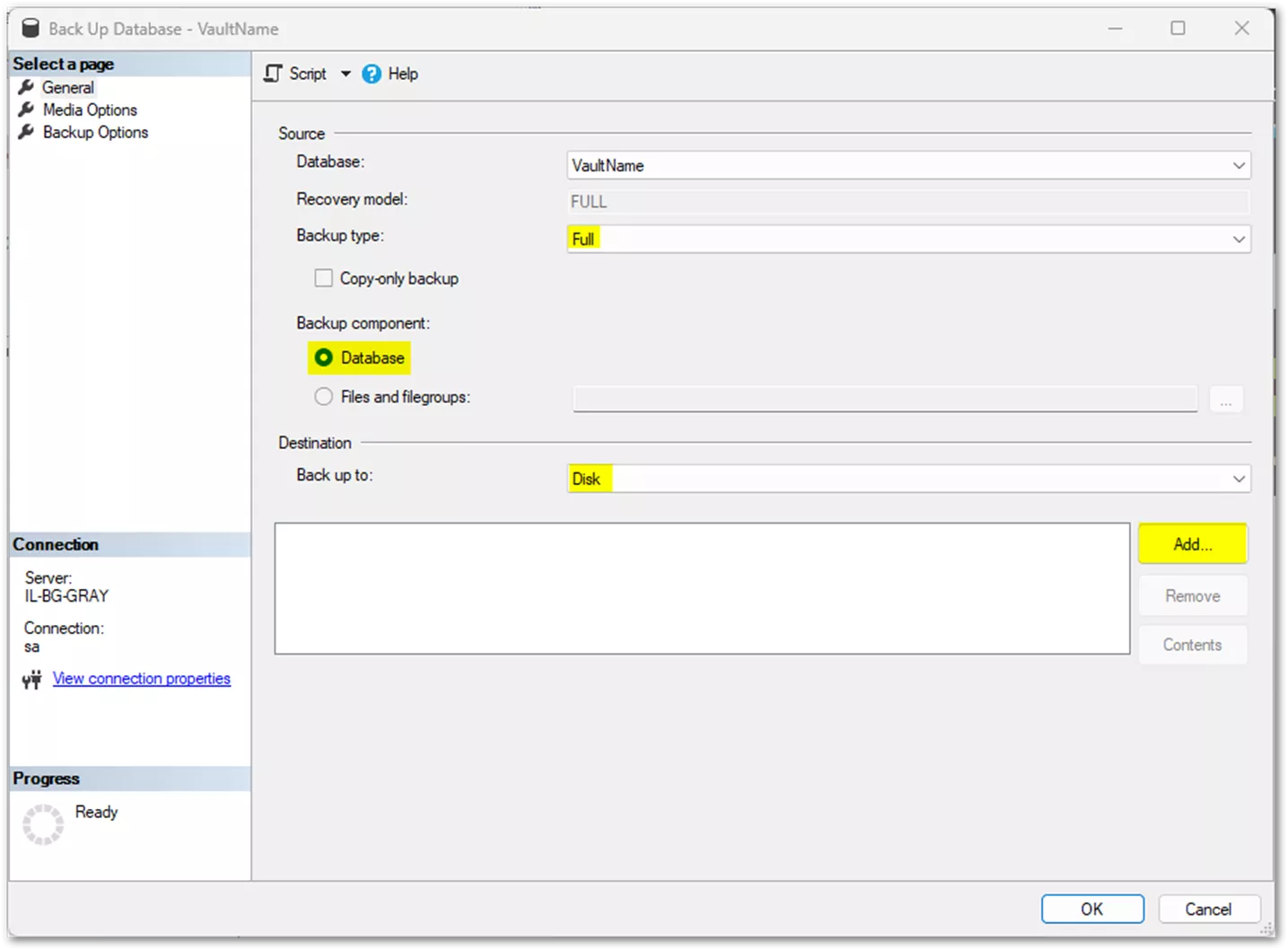
- A Select Backup Destination dialog will appear. Click the … button next to the filename box.

- Select the location you’d like to output the backup, ensure the type is set to “Backup Files (*.bak;*.tm)”, and enter the backup name.
- Manually include the .bak extension in the filename.
- Manually include the .bak extension in the filename.
- When done, click OK for each of the three dialogs. You should receive a message saying the backup succeeded.
Automated Database Backups (PDM Professional)
SOLIDWORKS PDM Professional uses a paid/full version of SQL called SQL Standard. SQL Standard comes with an SQL Server Agent tool that allows for automated actions on your server (like setting up maintenance plans). A maintenance plan in SQL can theoretically do any number of things, but for our use case, you’re most often going to see it used for backups and rebuilding/reorganizing the indexes of your vault.
The nice part of maintenance plans is that they can take the backups on a schedule you define and then also clean up old backups after a set amount of time, based on your needs. If you’re transferring local backups off of your server to an auxiliary location weekly, there’s really no need to keep more than a week’s worth of local backups on your server at any one time. The SQL Server Agent does this for you once you’ve set it up.
Our article SOLIDWORKS PDM Professional Automated SQL Backups provides step-by-step instructions for setting up an SQL Maintenance plan that will back up your databases, clean up old backups, rebuild, and reorganize those databases (taking care of most of the hard work for you).
Automated Database Backups (PDM Standard)
SOLIDWORKS PDM Standard runs on SQL Express – a free version of SQL. As such, it doesn’t have all the features that SQL has. In full SQL, a Maintenance plan can be created in order to automatically make database backups. This functionality isn’t available in SQL Express, and in most cases, if a database backup is needed, it must be made manually. That leaves either a huge gap in how secure your data is in the event of disaster, or a ton of work on your plate trying to make sure those backups are done regularly.
There are ways to automate SQL Express backups, though they’re a little more involved than using a Maintenance plan. We try to break down the steps as clearly as we can, but we recommend reaching out to an experienced IT professional or a DBA if you’re unsure.
Read our SOLIDWORKS PDM Standard Automated SQL Backups guide for more in-depth information on your options.
Summary
Backups should be a core part of your SOLIDWORKS PDM environment setup and configuration. Failing to set them up can lead to the loss of precious data, time, and money for your company. If you have any questions about this article, please feel free to contact us.
If GoEngineer is your VAR, reach out to Technical Support if you have questions or require other assistance! Support is available on weekdays between 8 AM to 8 PM ET.
Related Articles
How to Restore SOLIDWORKS PDM from Backups
SOLIDWORKS PDM 2025 - What's New
Configuration Properties in SOLIDWORKS PDM Data Cards
How to Create Dynamic Lists in SOLIDWORKS PDM Standard Data Cards
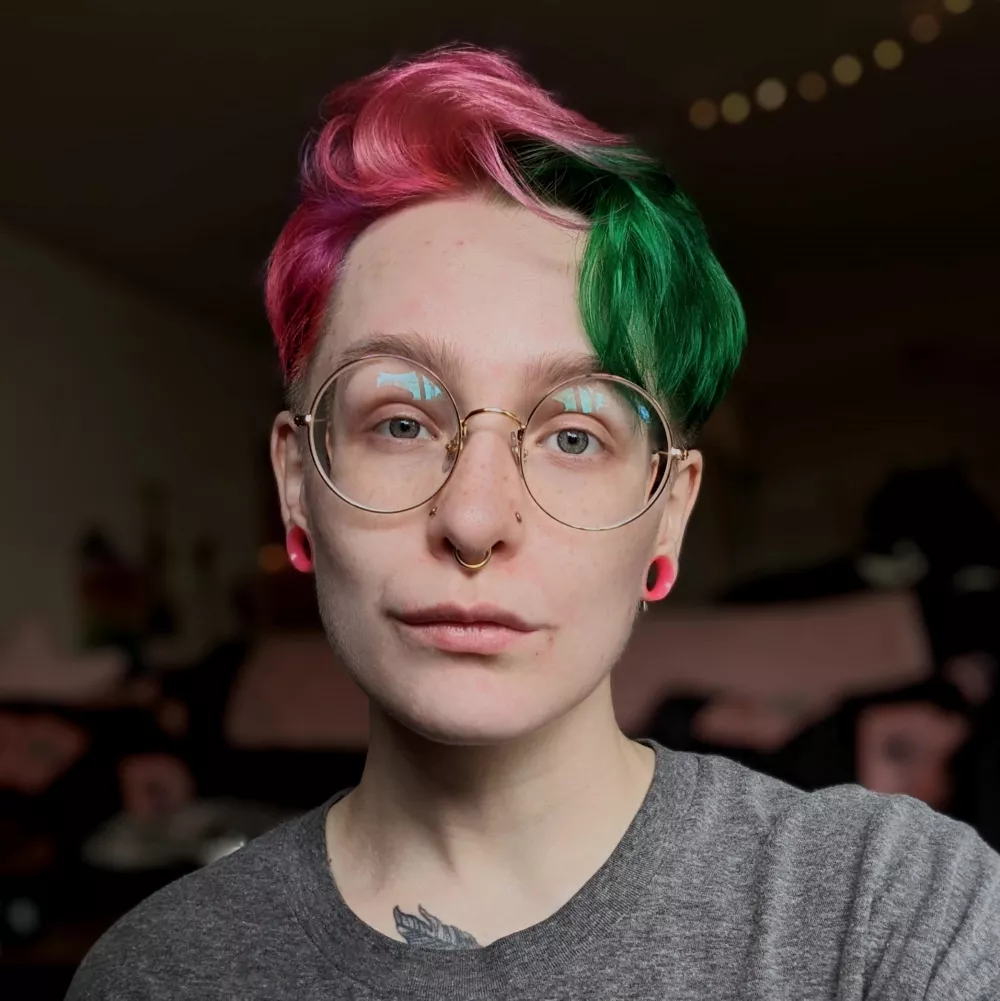
About Rowan Gray
Rowan Gray is a Technical Support Team Lead at GoEngineer with a specialty in SOLIDWORKS PDM and related data/lifecycle management. They have been with GoEngineer since 2020, and have a strong IT background that helps them more fully support customers with whatever issues may arise in their PDM environment. In their free time they enjoy playing video games, crocheting, and spoiling their pets.
Get our wide array of technical resources delivered right to your inbox.
Unsubscribe at any time.
