How to Deactivate SOLIDWORKS
Every few years, it comes time to turn your trusty old computer out to pasture in favor of a sleek new laptop or workstation. Or, with the increase in home offices, you want to be able to use your SOLIDWORKS license at home. Here’s what you need to know when it comes to deactivating the SOLIDWORKS license on your computer.
To help reduce unintentional misuse of the SOLIDWORKS software, all SOLIDWORKS license activation servers only allow ONE active machine at a time per standalone serial number. The Activate/Deactivate mechanism inside SOLIDWORKS is an easy, fast, and proven system that has been in place for years. Using this process will allow the license to be accessed by another computer.
Transfer Licenses
To deactivate a SOLIDWORKS license from a computer, click the “?” button in the top right corner of the SOLIDWORKS window. Select Licenses > Deactivate from the pull-down menu.
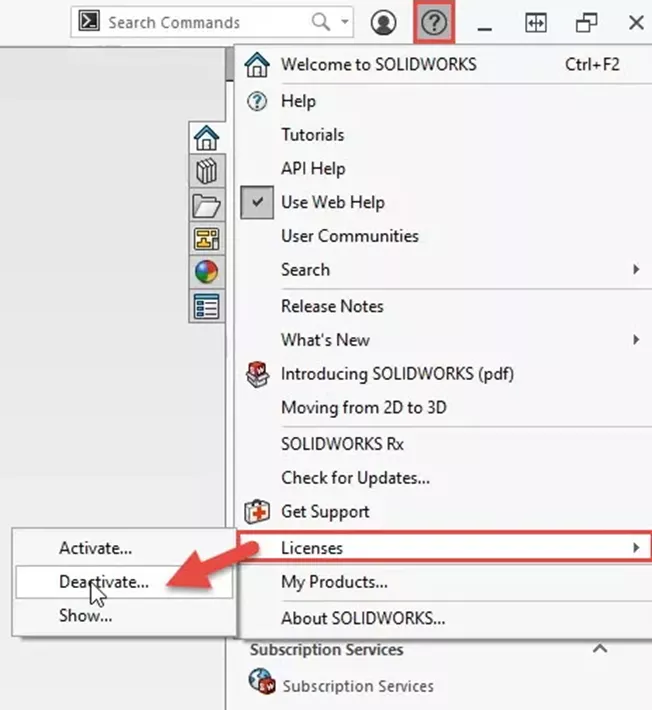
Select the product(s) you want to deactivate in the SOLIDWORKS Product Activation dialog box. Don’t forget to fill out the required E-mail field.
Keep Automatically over the internet (recommended) selected and click the Next button.

The Activation Manager will connect to the online activation database to deactivate the selected SOLIDWORKS products. Note: If your computer does not have internet access, read our article: Transfer a SOLIDWORKS License Without an Internet Connection.
Here’s a video that shows this in action:
Once SOLIDWORKS has been deactivated, you can uninstall SOLIDWORKS from the machine.
Activate New Machine
The steps to activate a SOLIDWORKS installation are similar to deactivation. Click on the “?” button in the top right corner of the SOLIDWORKS window. Select Licenses > Activate from the pull-down menu. Select the desired products to activate and click the Next button.
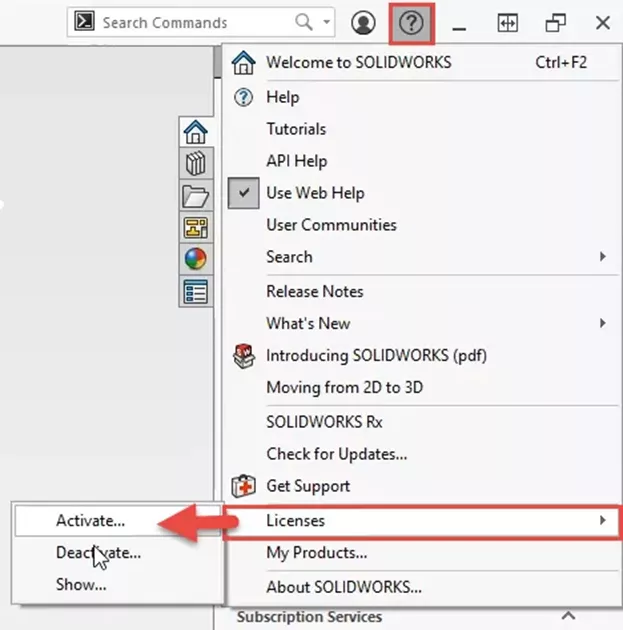
Showing Current Licenses
If you ever want to view what SOLIDWORKS products are currently active on a computer, click the “?” button in the top right corner of the SOLIDWORKS window. Select My Products from the pull-down menu.

The My SOLIDWORKS Products dialog box shows the licensed products on your system.
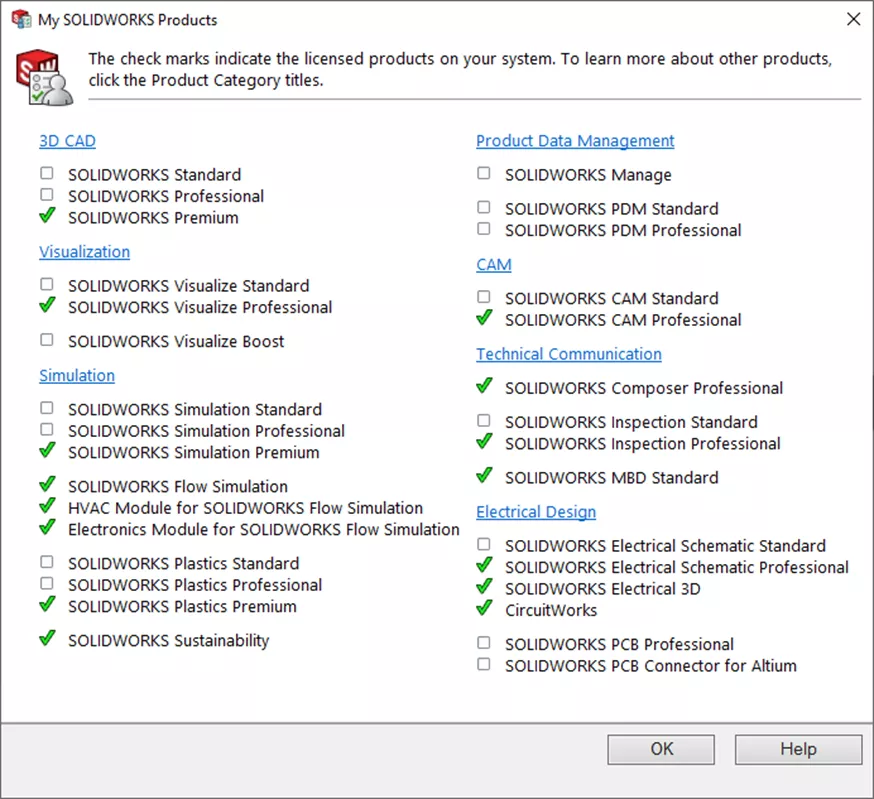
Standalone License Management
For the future management of your license, you will want to deactivate the license from your machine before doing any of the following:
- Taking the license home to do work
- Bringing the license from home back to the office to do work
- Uninstalling SOLIDWORKS
- Moving from an older workstation to a new, replacement workstation
- Upgrading operating systems on a workstation
- Changing hardware on the workstation (Hard Drives, Motherboards, Video Cards, etc.)
- Changing serial numbers on a workstation
- Repurposing a computer for non-SOLIDWORKS use
Getting Help
Sometimes it is impossible to access SOLIDWORKS to perform these steps, such as when a hard drive fails, or the entire machine was carted off before the license was deactivated. Don’t worry! If a situation such as this arises, please contact GoEngineer Technical Support.
Note: As a SOLIDWORKS VAR, GoEngineer is only able to disable an activated computer. Disabling on our end is not the same as deactivating on your end. Disabling is a permanent process that will prevent that computer from operating SOLIDWORKS in the future.
If the activated computer is functional but is left at home while you are at the office, here are a few options:
- Call someone still at home to deactivate the license
- Remote into the home machine using remote control software (Google Remote Desktop) to deactivate the license
- If neither of the above is currently an option, obtain a temporary license from us at GoEngineer
Related Articles
How to Deactivate SOLIDWORKS If You Cannot Launch it
SOLIDWORKS Standalone Serial Number Management Skills
Decoding Your SOLIDWORKS Serial Numbers
How to Reactivate Your SolidNetWork License Manager
Ultimate Guide to SOLIDWORKS Licensing: Types, Activation, & Borrowing

About Neil Bucalo
Neil Bucalo is a Mechanical Engineer based out of Louisville, KY. Neil joined the GoEngineer family all the way back in 1997 at their Buffalo Grove, IL office focusing on support and training, technical writing, and web development. In 2002, Neil moved to Kentucky and joined his uncle, becoming a co-author and publisher of SolidWorks for the Sheet Metal Guy. Since late 2008, Neil has been back with the GoEngineer family as a certified SOLIDWORKS Support Engineer.
Get our wide array of technical resources delivered right to your inbox.
Unsubscribe at any time.
