How to Insert Blocks in DraftSight
Blocks are a part of life when using DraftSight. Blocks are used to reuse geometry. This process is simple. Let’s check it out….
To Insert Blocks:
- Click Insert > Insert Block (or type InsertBlock).
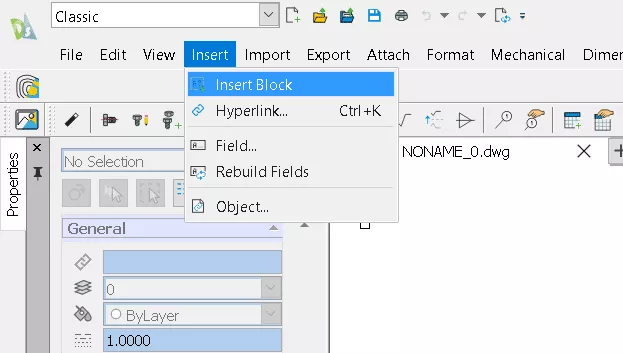
- In the dialog box, in Name, select a Block. Click Browse to locate an external block drawing.
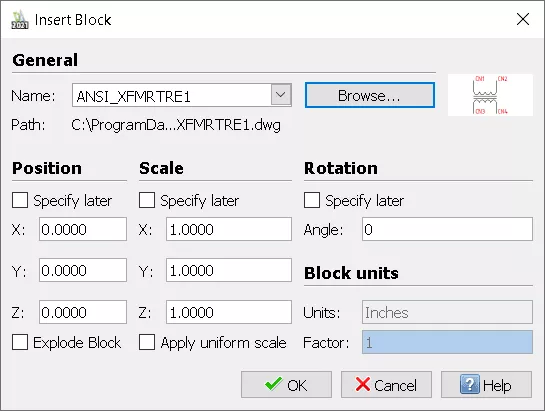
- Under Position, for X, Y, and Z, specify coordinate values, or select Specify later to specify the insertion point on the screen after the dialog box closes.
- Under Scale:
- For X, Y, and Z, specify the scale factor for each axis.
OR
-
- Click Specify later to define the Block size during insertion. Specify the Corner option, then define the opposite point of the rectangle where the Block is to fit.
OR
-
- Click Apply uniform scale, and for X, specify a scale factor. A scale factor of:
- 1: Inserts the Block at its original size.
- Less than 1: Reduces the size to the percentage of the original size specified by the factor.
- Greater than 1: Increases the size.
- Click Apply uniform scale, and for X, specify a scale factor. A scale factor of:
- Under Rotate, for Angle, specify a value or select Specify later to set the rotation angle in the graphics area during insertion. For counterclockwise rotation specify a positive value, for clockwise rotation specify a negative value.
- Under Block UnitSystem:
- Neither the Units nor the Scale can be edited. If the Scale is unequal to 1.0, then the drawing units differ from the Block units.
- Select Explode Block to explode the Block into its component entities. A Block loses its characteristics when it's exploded. Only uniformly scaled Blocks can be exploded.
- Click OK

For this example, the electrical symbol block was placed at 0,0 since the “Specify later” was unchecked under Position in the Insert Block Window.
Simple and easy with just a few clicks.
More DraftSight Tutorials
Using the DraftSight Image Tracer
Using the DraftSight Split Tool
DraftSight Enterprise License Timeout Option

About Nick Sweeney
Nick Sweeney is a Marketing Specialist with GoEngineer with a focus on software solutions. Nick graduated from The Ohio State University in 2018, completing internships with CATI (now GoEngineer) and DriveWorks Ltd. Before joining the Marketing team, Nick spent 3 years in pre-sales with CATI, giving product demonstrations, leading technical discussions, and creating technical content.
Get our wide array of technical resources delivered right to your inbox.
Unsubscribe at any time.