2 Ways to Mass Upload SOLIDWORKS Files to the 3DEXPERIENCE Platform
3DEXPERIENCE has two easy ways to upload existing SOLIDWORKS files into a 3DEXPERIENCE cloud tenant. Both solutions do only the latest version of the file, so you won’t have version history for the initially migrated data. Instead, you’ll have every file set as the system’s initial revision, typically A. The two upload methods are:
- Bulk load tool
- EDAT FTK (file-based transfer)
The processes have some similarities in what they do and how they do it, but there are some important differences between them.
Bulk Load Tool
Bulk Load High-Level Overview
The bulk load tool is the out-of-the-box application to load your existing data to the 3DEXPERIENCE Platform. Because of this, it’s not only easy to find, but SOLIDWORKS has made it easy to use. The SOLIDWORKS manual provides the step-by-step. You'll be putting your data in one folder, checking it for validity, running the upload, and checking the results report.
Bulk Load Process
We can break down the bulk loading process into three phases:
- Stage Data
- Resolve any duplicate filenames prior to staging the data. (Duplicate filenames can stop the load process.)
- For best results, separate the data to load by file type.
- Parts, then assemblies, and finally drawings.
- Break down the loads to manageable chunks.
- Importer
- A client machine that has Collaborative Designer for SOLIDWORKS (aka "SOLIDWORKS Connector") installed and is connected to your 3DEXPERIENCE tenant will bulk load the content through the Save to 3DEXPERIENCE user interface.
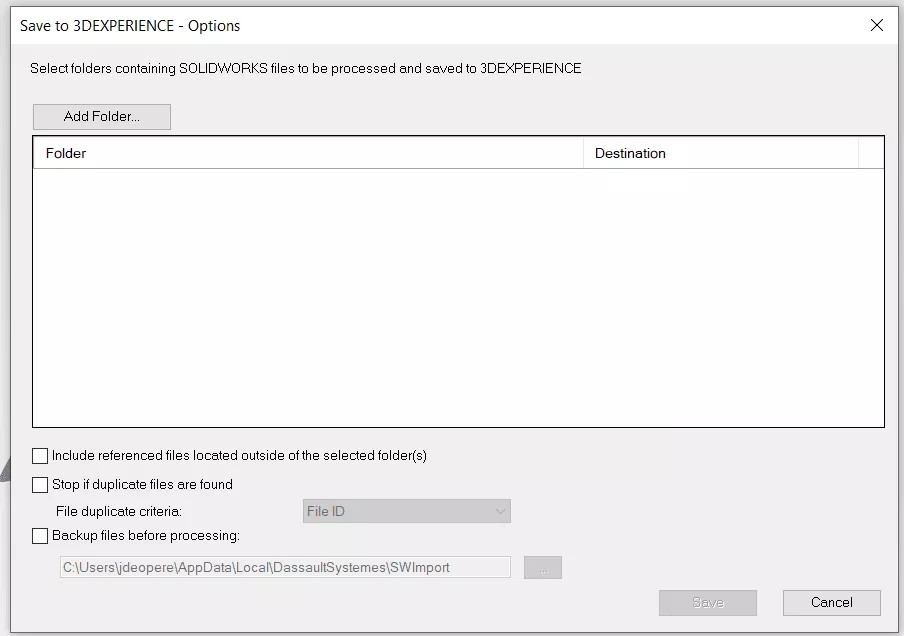
- A client machine that has Collaborative Designer for SOLIDWORKS (aka "SOLIDWORKS Connector") installed and is connected to your 3DEXPERIENCE tenant will bulk load the content through the Save to 3DEXPERIENCE user interface.
- Review
- Review the display window and saved logs for files that did not load.
- Re-run the contents that failed. If the files do not load you will have to run them manually.
- Verify you’ve successfully loaded all contents from your original dataset to the Platform.
EDAT ETK Tool
EDAT ETK High-Level Overview
The EDAT FTK solution is really an extension of the bulk load tool, as under the hood it uses the same application to load the data. Where EDAT FTK really shines is how it improves the speed and tracking for uploading files. In fact, there are three additional functions that make EDAT FTK such an appealing option:
- Uses SQL DB to track information
- Ability to analyze data and find issues before trying to load
- Ability to import data from multiple machines (decreasing time-to-load)
EDAT ETK Process
We can break uploading SOLIDWORKS files to the 3DEXPERIENCE Platform with EDAT FTK into four phases.
- Stage Data
- With EDAT FTK, we process one folder at a time.
- Before we stage the data, we do need to make sure to address any duplicate filenames.
- Analyze
- Generate reports to help us identify some potential problems such as:
- Illegal characters in filename, configuration name, etc
- Missing references
- Data integrity (needs rebuild)
- Length of filename (maximum length without extension is 208 characters)
- We’ll then exclude any data identified in the reports from the import.
- Exception – there is option to ignore the rebuild items from exclusion.
- Generate reports to help us identify some potential problems such as:
- Job Sequencer
- Use ActiveMQ for generating tasks.
- Sequencer loads parts first, then assemblies, and lastly drawings.
- Depending on structure of data there may be multiple sets of data to sequence.
- As an example, you could see these four sets in your data:
- Parts
- Subassemblies
- Top-level assemblies
- Drawings
- As an example, you could see these four sets in your data:
- Importer
- A client machine that has Collaborative Designer for SOLIDWORKS (aka "SOLIDWORKS Connector") installed and connected to 3DEXPERIENCE tenant communicates with ActiveMQ and SQL DB for managing status of import.
- We can use multiple machines to process data at the same time because we’re using ActiveMQ and SQL DB.
- Use bulk load application to process jobs.
- A client machine that has Collaborative Designer for SOLIDWORKS (aka "SOLIDWORKS Connector") installed and connected to 3DEXPERIENCE tenant communicates with ActiveMQ and SQL DB for managing status of import.
Why Use EDAT FTK?
Unknown data integrity for SOLIDWORKS files
The analyze phase allows you to find the issues before the import starts by ensuring that there are no missing files and that the filenames conform to the new system. This is crucial because we could break references with invalid file or configuration names.
Large amount of data to upload to 3DEXPERIENCE
We want to start working on the Platform as soon as possible. Downtime means lost productivity, and we don’t want that. You can get up and running faster by load-balancing the import across multiple machines.
Better tracking
Using a SQL DB and ActiveMQ for managing the import allows for greater visibility on the overall process and tracking of errors/issues during the import process. This means better tracking and better debugging to understand the overall process.

SOLIDWORKS CAD Cheat Sheet
SHORTCUTS ⋅ MOUSE GESTURES ⋅ HOT KEYS
Our SOLIDWORKS CAD Cheat Sheet, featuring over 90 tips and tricks, will help speed up your process.
Related Articles
3DEXPERIENCE Platform 2023x FD03 Release: Top Enhancements
How to Create User Groups on the 3DEXPERIENCE Platform
Issue Management on the 3DEXPERIENCE Platform
3DEXPERIENCE SOLIDWORKS Update Revisions

About Nick Sweeney
Nick Sweeney is a Marketing Specialist with GoEngineer with a focus on software solutions. Nick graduated from The Ohio State University in 2018, completing internships with CATI (now GoEngineer) and DriveWorks Ltd. Before joining the Marketing team, Nick spent 3 years in pre-sales with CATI, giving product demonstrations, leading technical discussions, and creating technical content.
Get our wide array of technical resources delivered right to your inbox.
Unsubscribe at any time.
