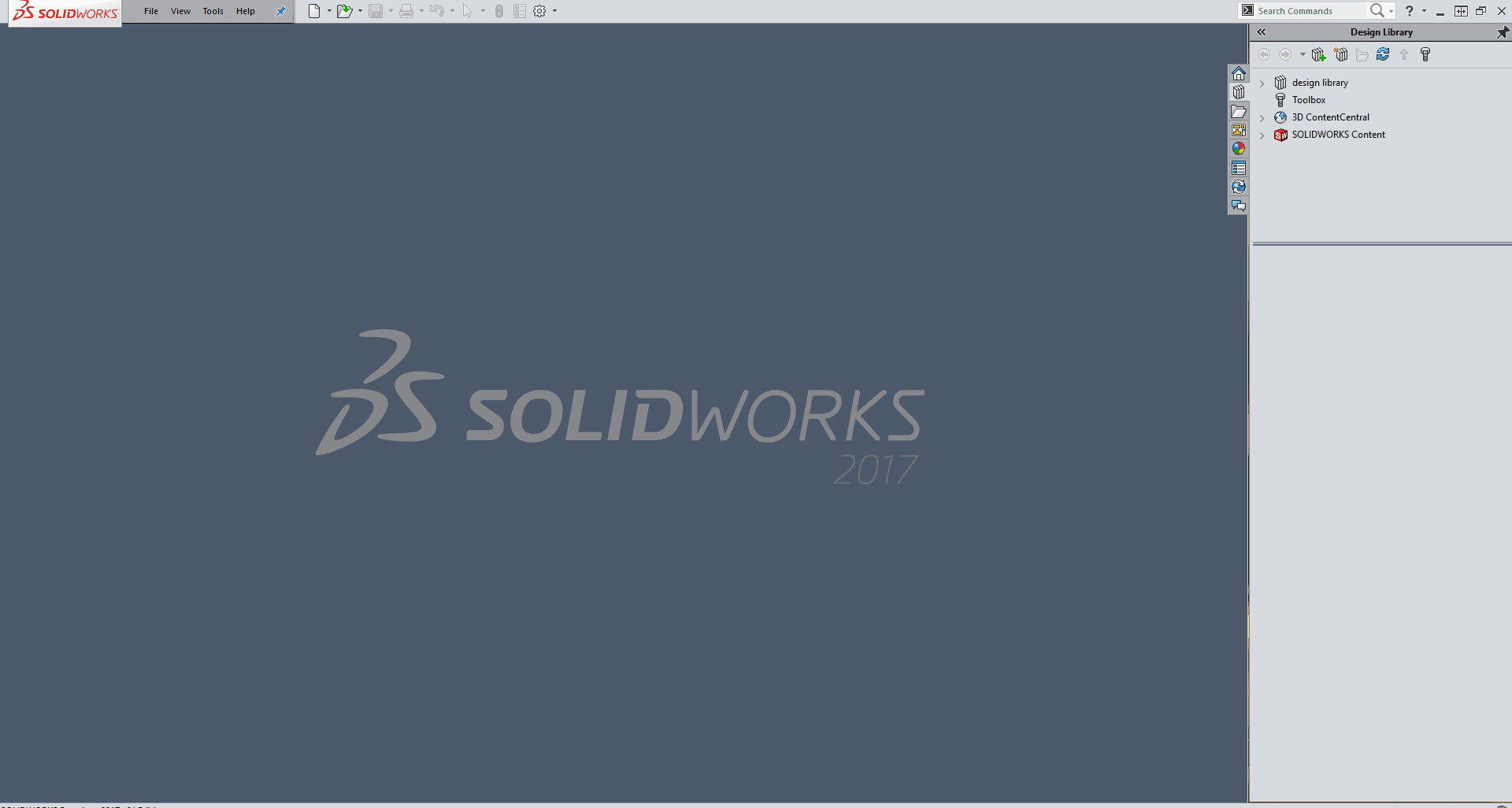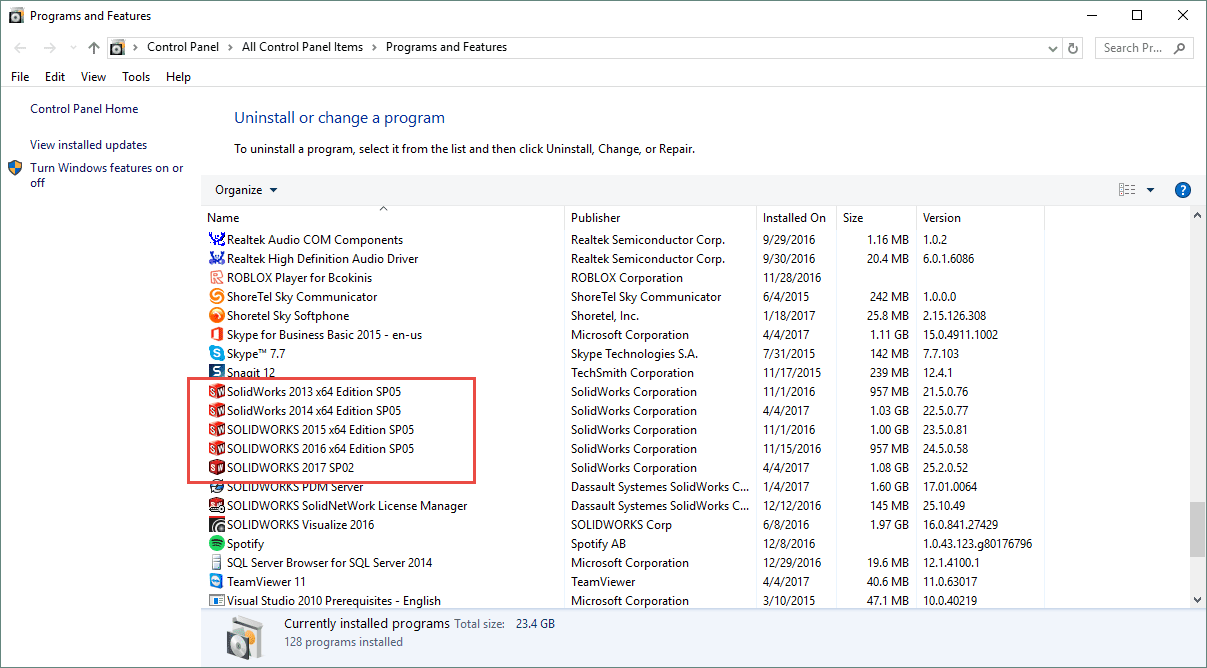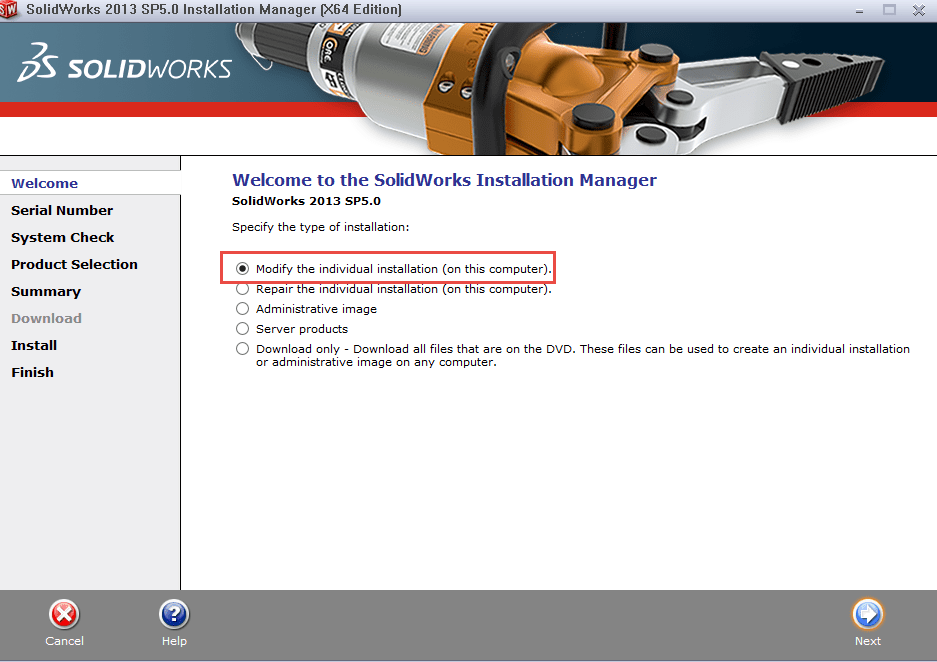SOLIDWORKS: Converting a Standalone SOLIDWORKS seat to a Network Installation
Converting a Standalone SOLIDWORKS seat to a Network Installation
With companies growing, there is usually a need to add some additional seats of SOLIDWORKS. A lot of companies are now deciding to install a network version for the new seats or convert their existing standalone seats over.
We usually will get a call on how this process is done. Well, it is a very easy process. A lot of people think that there is a difference between the versions. A network installed client is completely the same as a standalone, the program is installed locally to the client. The only difference is that the network version will look to a license server at startup.
So how do we make this change? The difference is in the serial number. During installation, the serial number determines if it is a standalone or a network version.
So does that mean that it will have to be uninstalled & then re-installed with the new serial number? NO. There is a much easier way. You can simply run a “Modify” on the installation to change the serial number.
If you are switching the client over to the network version, but still have the standalone version available, don’t forget to transfer the license off of the machine first so it can be activated on another machine (within SOLIDWORKS: Help>Transfer License).
Go into Control Panel>Programs and Features. You will see SOLIDWORKS listed. If you may have more than 1 version shown if you have them installed. Changing the serial number in any of these will change it for all. You cannot have a network version and a standalone installed on the same machine.
- Select the SOLIDWORKS version.
- Right click and select “Change”.
- The installation manager will launch.
- Select “Modify”.
- The next screen will show you your current serial number. Change this to the new network serial number.
- Select “Next through the process. Since this is a network serial number, it will prompt you now for the port & server name (25734@server_name).
Once this is completed, it will now pull your license form the license manager!
Blake Cokinis
Sr. Support Product Specialist
Computer Aided Technology

 Blog
Blog