The Power of RELOAD
The RELOAD command in SolidWorks is a very under used (or maybe misunderstood) command. Let’s take a look at the correct way to use it…
If you have an assembly (or drawing) open and you want to make a change to an individual part, one way to do it is to right+ clk the part and Open Part (in its own window). You can then make the changes you need to that part file (adding holes, changing dimensions, etc). When it’s time to go back over to the assembly you can hit the little “x” in the top right of the part window to close it. This causes a message pops up asking if you want to save the part.
People always freak out at this step and hit YES. You get an option for YES or NO here. There wouldn’t be an option for NO there if it wasn’t possible… If you hit NO, you still get to see all of your changes reflected in the assembly. All you have told it to do is NOT save your changes to the hard drive. In other words, IT IS BETTER TO HIT NO HERE. As long as you still have the assembly (or drawing) open in the background, the part is not really closing. Just that WINDOW is closing. It’s ok… trust me…
Now. WHY did I have you hit NO on the save?
Let’s say you get over to the assembly and you don’t like what you did. If you HAD hit yes to the save, too bad. You’re done. You saved it. It’s changed. No going back…
If you listened to me, and hit no to the save, then you do have a way to “go back”!
With RELOAD.
RELOAD will take the file you changed (in RAM) and swap it for the “old” one (without the changes) that is still on the hard drive. Here is where people miss the boat on the RELOAD tool though…
While in the assembly go up to FILE–RELOAD, but don’t just hit OK! If you did that it would close and then reload the entire assembly. This might take a couple minutes to do on a large assembly and you may lose other changes you have made to the assembly! Instead hit the SHOW REFERENCES button at the upper right.
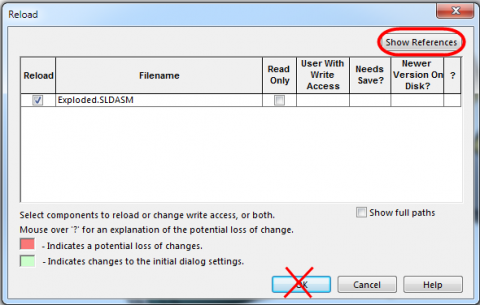
Now you will see all of the part files (references) listed. You can uncheck the box at the top left and it will uncheck all of the boxes next to the part files. This indicates what exactly you want to reload.
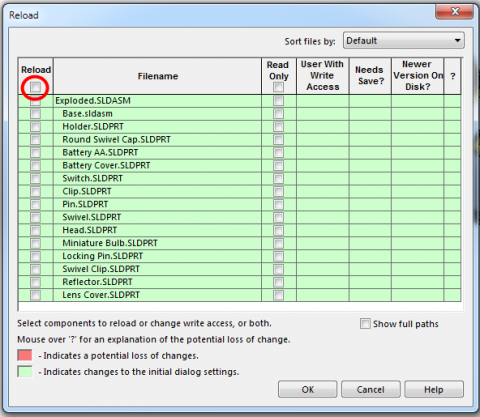
Now you can JUST select the one (or more) files you would like to RELOAD rather than reloading everything.
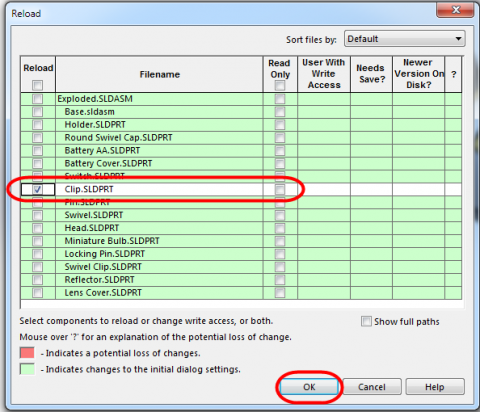
When you hit OK, it will flush the changes out that you made to the part (checked above) in RAM and swap it for the one on the hard drive that is the “original”.
How easy was that?
Now you know how to use RELOAD the correct way!
Try it next time you make some changes and want to back out. Want more SOLIDWORKS Tips? Let me know in the comment sections below!

 Blog
Blog