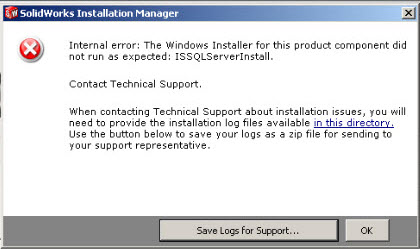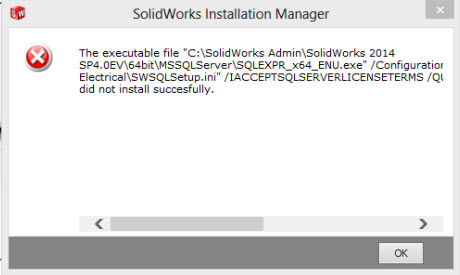How To Install SOLIDWORKS Electrical 2023
You can install SOLIDWORKS Electrical for individuals or on a network. The setup you choose depends on your needs. Below is a brief description of each setup and how to install SOLIDWORKS Electrical 2023.
Individual: For those who will be using SOLIDWORKS Electrical and will not be sharing their electrical data between users.
Network: For those who will be sharing their electrical data between users over a network connection. This installation involves a server and client installation.
I’ve broken up the installation instructions into two parts; one for individual installations or upgrades and another for network installations or upgrades. You just need to find the appropriate section and follow the instructions in that section.
In order to access the installation media, please refer to the first part of our installation guide for SOLIDWORKS 2023.
Note: Prior to any upgrade or changes to existing SOLIDWORKS Electrical software or networks, have all users create an environment archive to ensure that you do not lose your data in the case of a failed upgrade.
Install SOLIDWORKS Electrical for Individuals
There are two scenarios for installing SOLIDWORKS Electrical 2023 for a single-user local installation. You can start with a new installation or upgrade, found in section 1a, or add it to an existing installation of SOLIDWORKS. You’ll find those instructions in section 1b. Once you finish either of these sections, continue to section 1c, as all the remaining steps are the same for both.
1a. New Install/Upgrade:
Select the Install on this computer option and click Next.
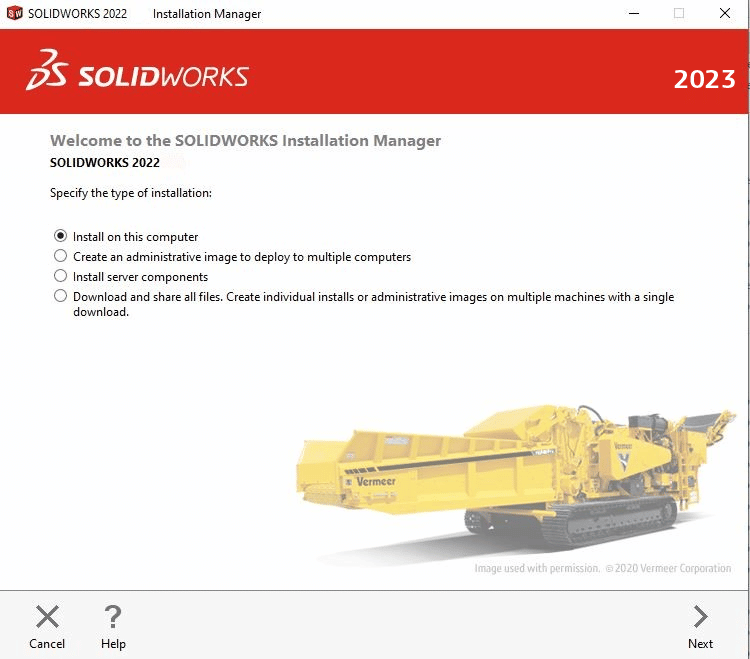
1b. Adding to an Existing Installation:
Select the Modify your installation option and click Next.
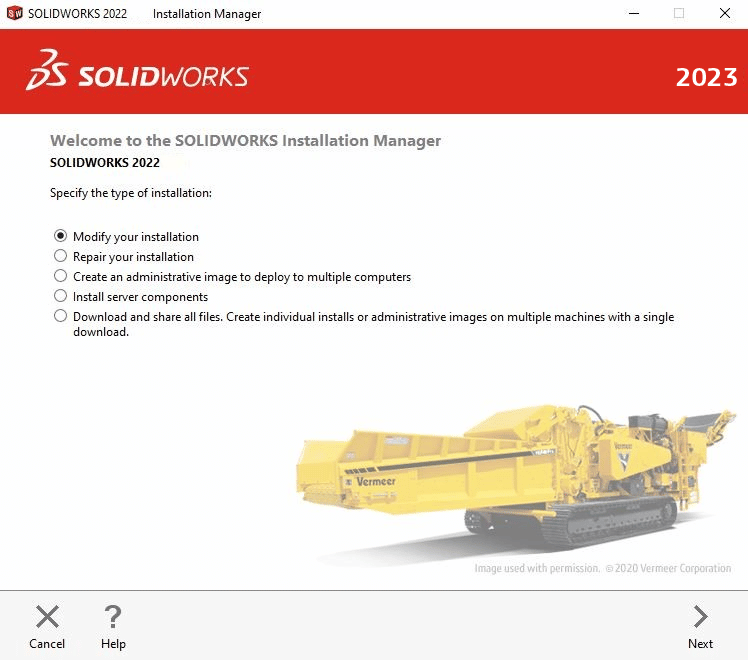
1c. Remaining steps
On the next page, you can add the serial number for SOLIDWORKS Electrical. After you’ve entered your serial number(s), click Next.
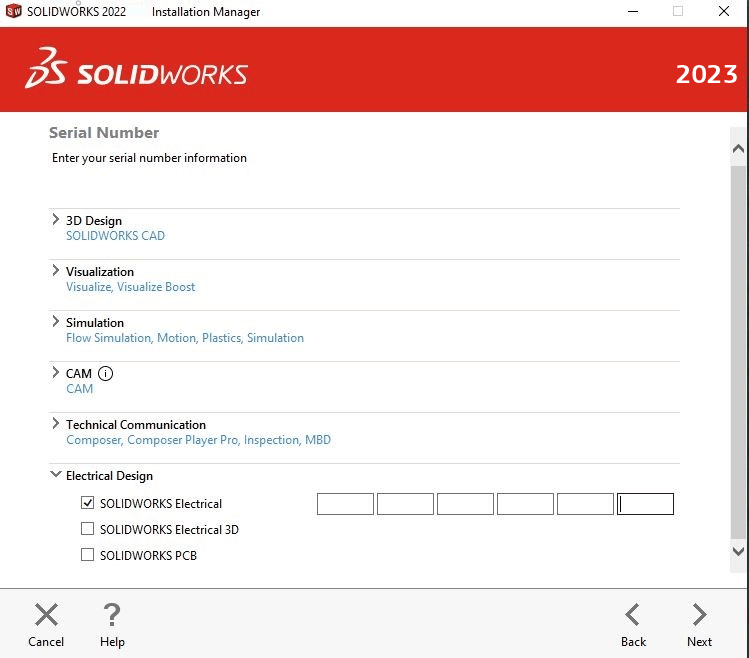
The following screen is the Product Selection page. Here, you have the option to install any additional products. If you’re not taken to the Product Selection page and find yourself on the Summary page, you may select the Change link in the Products section to return to the Product Selection page. The below image shows the appropriate settings for an Individual Install with the end user machine being the SQL Server host.
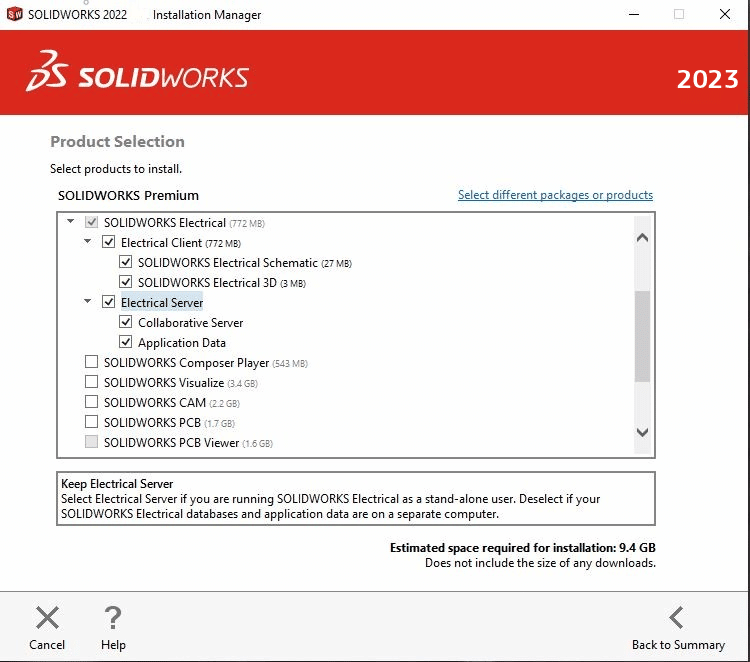
- Note that SOLIDWORKS Electrical 3D requires SOLIDWORKS 3D CAD and is only included with purchases of SOLIDWORKS Electrical 3D or SOLIDWORKS Electrical Professional. It is not included in SOLIDWORKS Schematic Standard or Professional.
Click Next to get to the SOLIDWORKS Electrical Options menu, or Back to Summary followed by Change in the Electrical Options portion of the Summary page.
On the Electrical Options page, you will specify the desired folder of your Data Location and specify the SQL Server Name. See the image below for the default entries.
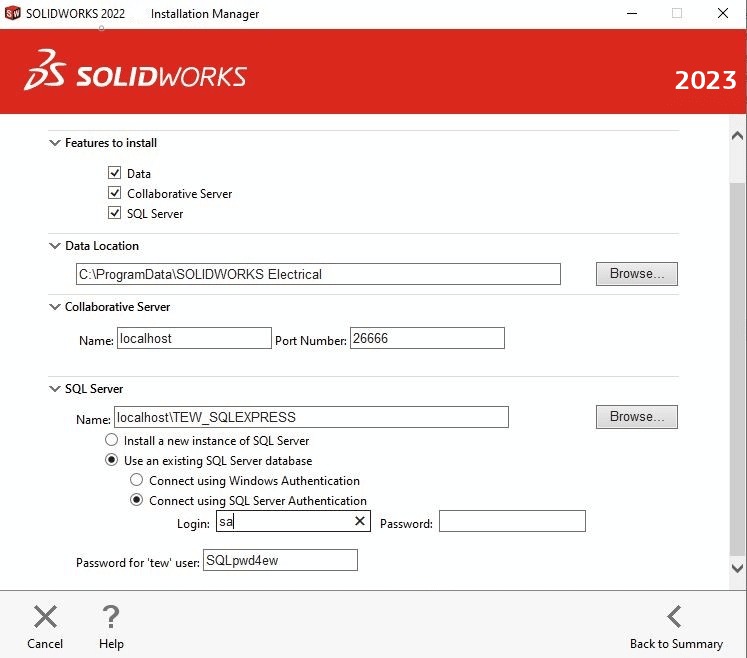
A Note About SQL Server and SOLIDWORKS Electrical 2023
If you’re using an existing SQL instance, enter your existing login and password. By default, the SQL Server Authentication login password for the “sa” user is blank.
You may wonder if you could use an existing SQL instance that’s shared with another program. We really don’t recommend this option and strongly suggest that SOLIDWORKS Electrical has a dedicated instance of SQL Server.
If you have not set up a SQL Server instance before, you can install a new one as shown in the image below. You can specify the name of the new instance and give it a password below. The password must meet Windows security requirements, which you can find more information on in the “Potential Errors” section at the bottom of this article.
Click Back to Summary or Next to return to the Summary page and click Install Now (or Modify Now if adding to an existing installation of SOLIDWORKS).
Network Server Installation or Upgrade
If you intend to have a collaborative environment for the SOLIDWORKS Electrical software, you can follow the steps below to install or upgrade the SOLIDWORKS Electrical Server components on your server host system. This must be done on the server host system and should not be installed from the client system unless your system is set up as the SQL Server host and sole user.
It is extremely important to upgrade the server components prior to the clients. If you upgrade and connect a client to the server prior to upgrading the server components, you could run into mass data corruption and loss of information.
Prior to moving forward, it is recommended to use SQL Standard rather than SQL Express if you expect to have more than 5 users accessing the server at one time. In addition, the server and client machines will need to be on the same subnet.
- One thing I want to make note of is the version of SQL Server. As of SOLIDWORKS 2021, you cannot use SQL Server 2014. So, if you’re upgrading from 2021 or older, make sure you check your SQL Server version.
Upon starting the installation manager, select the Install on this machine option. On the Product Selection page, your selections should be as shown in the image below.
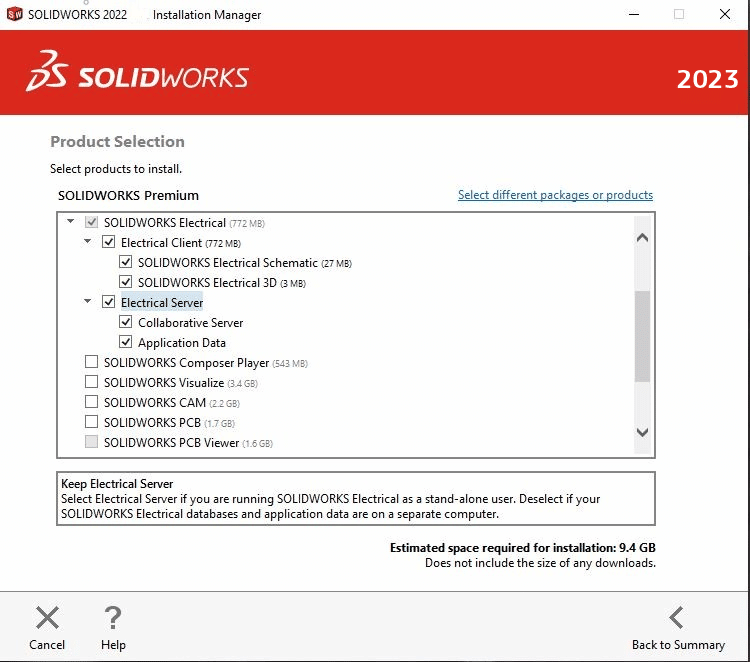
The reason for including the client install on the server is that it provides the ability to make environment archives from the server machine where your information is stored locally rather than connecting to it over your network.
SOLIDWORKS Electrical Additional Options
You can continue following the steps we provided above for the Individual Install/Upgrade process until you reach the SOLIDWORKS Electrical Options page. You will want to install all features for the server and specify the following:
- Data Location
- Please work with your IT department to determine a suitable location for the Data Location.
- You can put this on the C:\ drive of the server or set it elsewhere on another drive local to the server host.
- You need to make sure this is a shared location for all SOLIDWORKS Electrical users.
- Collaborative Server
- Name
- You can leave this as “localhost”
- Port Number
- By default this is “26666” but you can reconfigure it as needed for your network firewall
- Name
- SQL Server
- Name (formatted as [Name]\[SQL Instance Name], by default this is “localhost\TEW_SQLEXPRESS”)
- Password for ‘tew’ user (by default this is “SQLpwd4ew”)
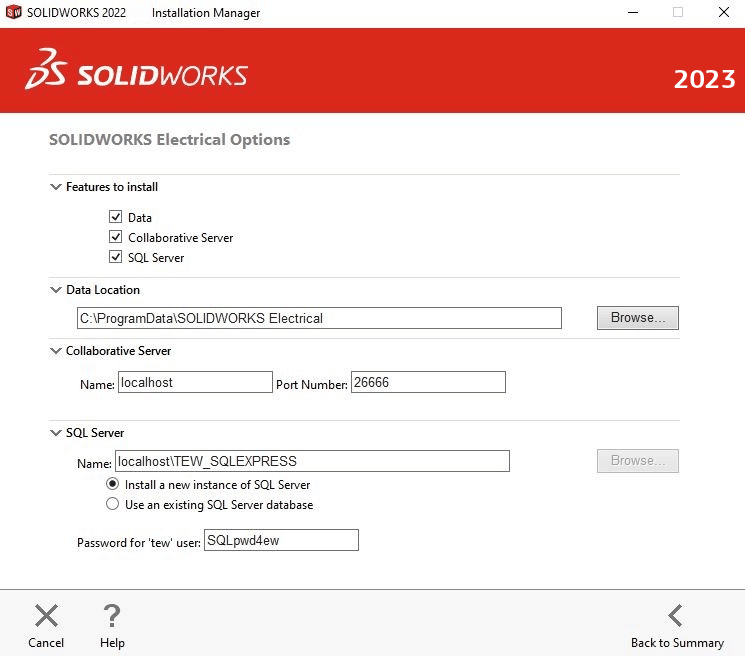
Following the installation, you will also need to set up both inbound and outbound firewall TCP and UDP port rules for ports 1433-1434 and 26666-266##. The later series of ports will start with 26666 (or what port you specified) and increment up to the number of users expected to be on the server at one time. (If you expect to have a max of 5 users, you would set up rules for 26666-26671). When setting any of these rules, we will want to select Allow the connection and have all boxes checked when prompted When does this rule apply.
Network Client Installation or Upgrade
The instructions to upgrade a Network Client are nearly identical to the Individual installation. The main difference is that you can uncheck the Collaborative Server and Data options on the Product Selection page, since these will be provided by the network server.
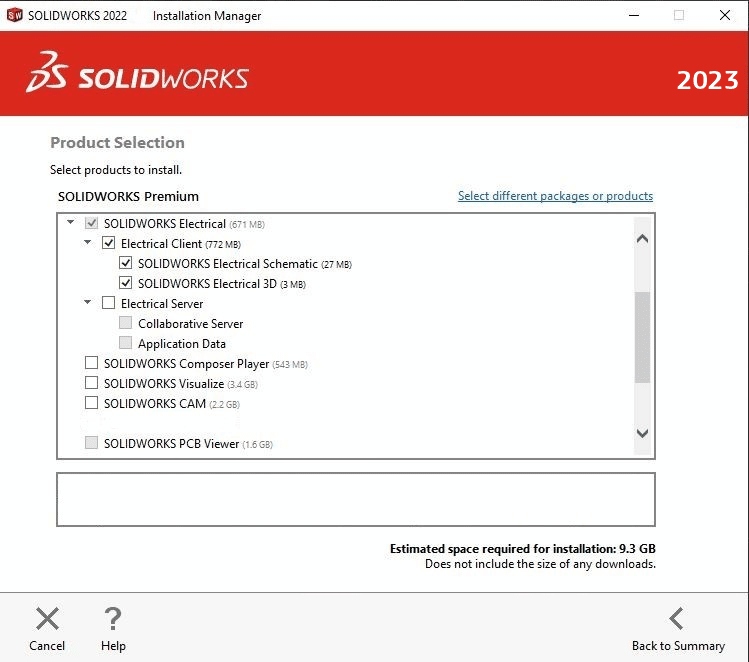
Once you get to the Summary page, select Change in the Electrical Options section. Fill in each section of this page as follows.
- Data Location: should be formatted as \\[Server IP address]\[Folder specified in server installation]. It is important to use the format referenced above. Using a mapped drive location will cause issues.
- Collaborative Server Name: Server IP address
- Port Number: 26666 is the default
- SQL Server Name: formatted as [Server IP Address]\[SQL Instance Name]
Potential Issues When Installing SOLIDWORKS Electrical 2023
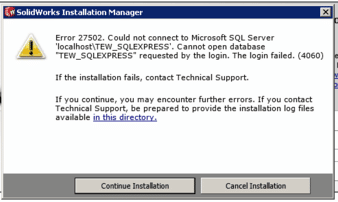
Causes
Invalid permissions
- Machine
- SQL
Connection
- Firewalls
- Anti-virus
- Network connection
- Install settings
Password
- Incorrect password
- TEW password length (also seen as 27506)
- You may see this error come up as 27502 (if they have SOLIDWORKS PDM Professional). Or you may see it as 27506 (if there is no SOLIDWORKS PDM Professional but you’ve enabled password restrictions)
Install settings
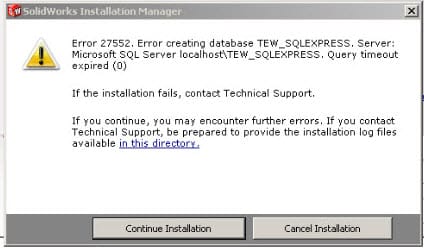
Causes:
Invalid permissions
- Upgrade from major version
- SQL database owner
Installation settings
- Incorrect options chosen
- Admin image
Causes:
SQL cannot create an instance
- Permissions
- System restart
If you need help with any errors please don’t hesitate to contact us for support.
Curran Kneebone
Support Engineer
Computer Aided Technology

 Blog
Blog