Design Reuse in SOLIDWORKS Electrical (Part 2)
In Part 1, I introduced you to the concept of Macros and how they can save you time in creating schematics that have similar components to previous projects. The method I showed, though, works best with smaller pieces of circuitry. You could certainly use it for an entire page of a schematic if you wanted, but the next level of the tool, Project Macros, is a much better way to handle that. It can even save multiple pages of a schematic for reuse later. In that way, you can think of your projects as connecting modules together.
Take for instance the electrical design of an ambulance. Maybe you have different radio setups you would install. Or different equipment installed in the back. Different light arrays. In SOLIDWORKS, you would probably save those different options as configurations. This is the same kind of idea, but accomplished a little differently in SOLIDWORKS Electrical. You would just save each of those modules as project macros and use them when you need it.
Creating a Project Macro
Project macros are even simpler than the circuit macros: Select the project documents you want to save as a macro, right click, create project macro.
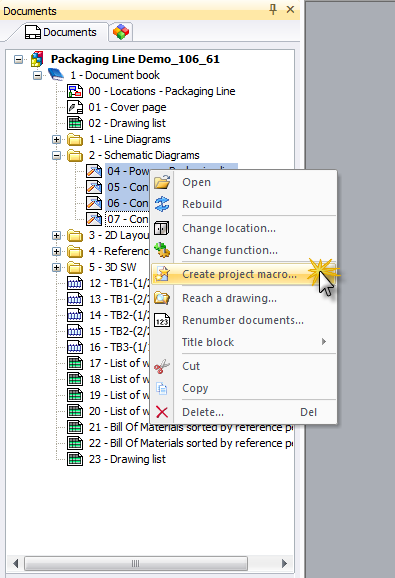
Just like the macros I created in part one, it includes all the intelligence built into the circuit, it will be available for future use by anyone else who uses SOLIDWORKS Electrical on your network, and when it gets inserted into a project you won’t have to worry about updating it to match the new project’s configuration. Unlike the previous macros, project macros won’t appear on the macro pane to the right of the interface. You’ll have to go look in the macro library to see them, but that’s just because it doesn’t make sense to use a drag-and-drop method as the means of using the macros.
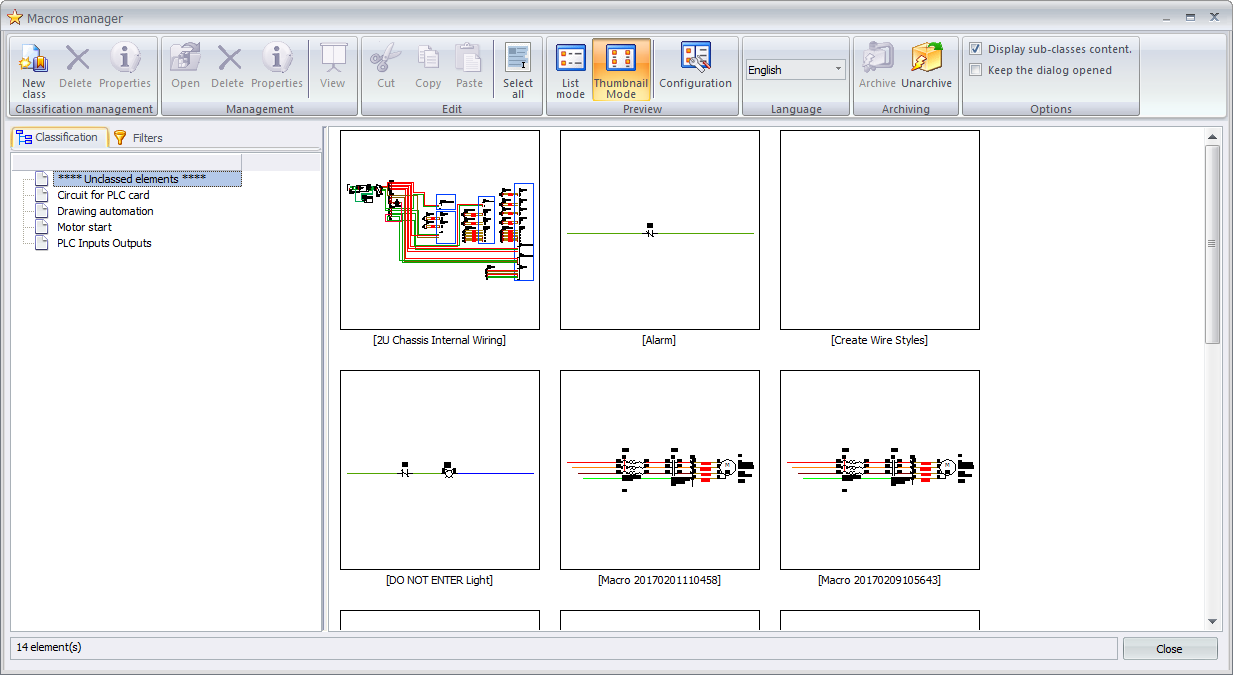
Using a Macro
To apply the macro, right click on the book into which you want the macro documents to be inserted, and select insert project macro. After your selection, it will add the sheets. Then you can do some re-ordering of pages if you need to.
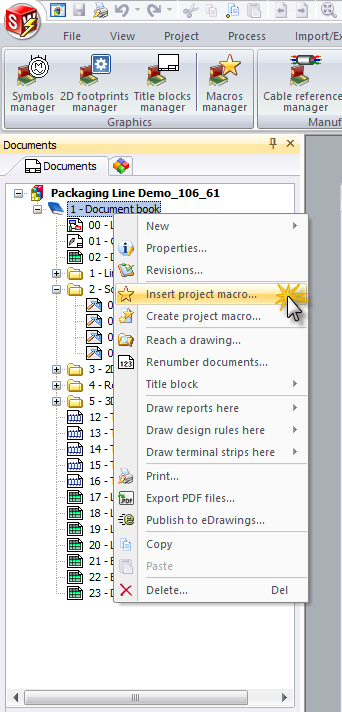
In part 3 of the series I will be looking at the new feature that SOLIDWORKS added in 2017, which is the ability to have SOLIDWORKS Electrical draw your schematics for you by utilizing all these macros you’ve been creating.

 Blog
Blog