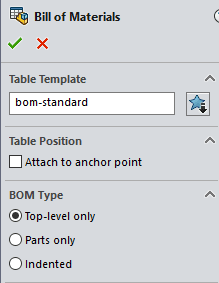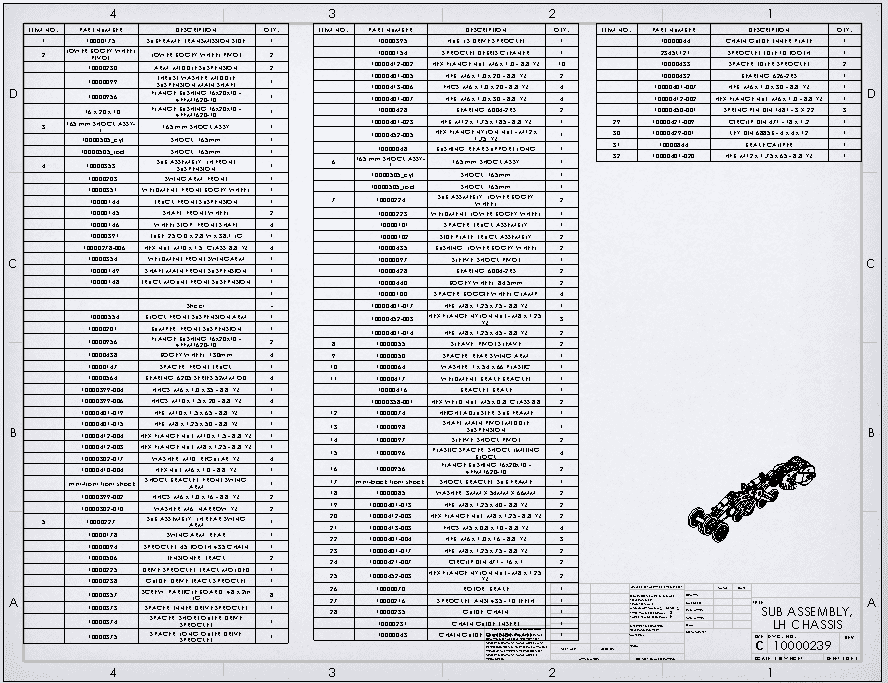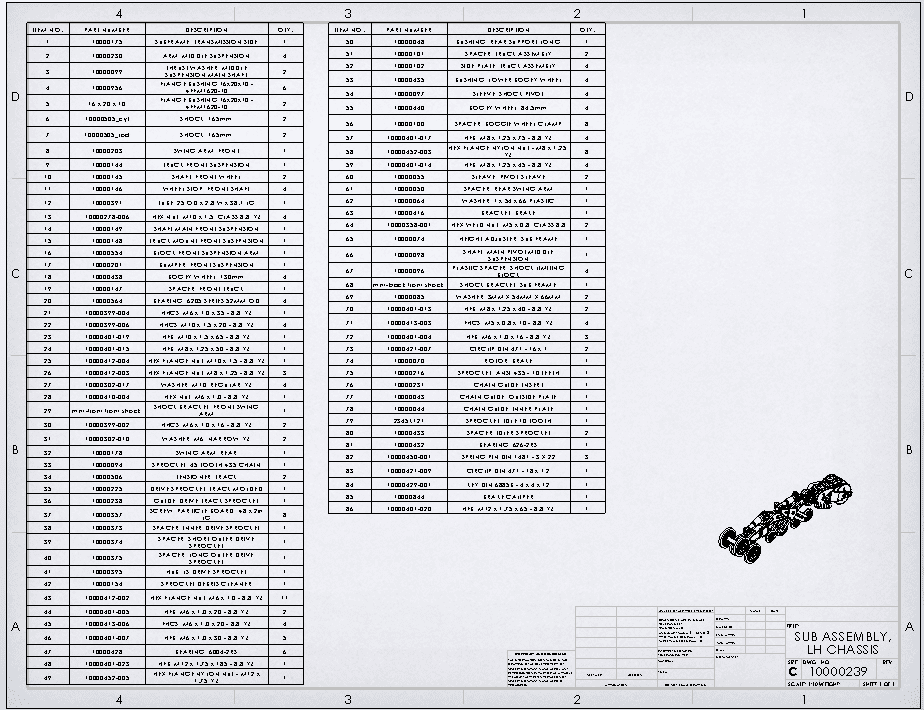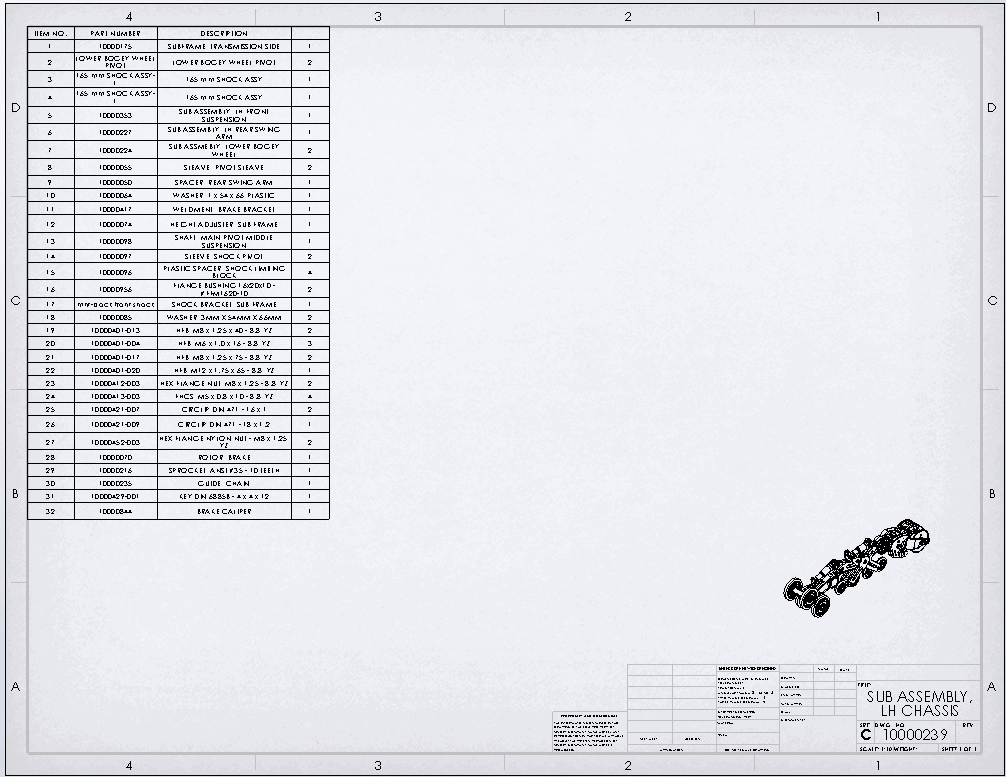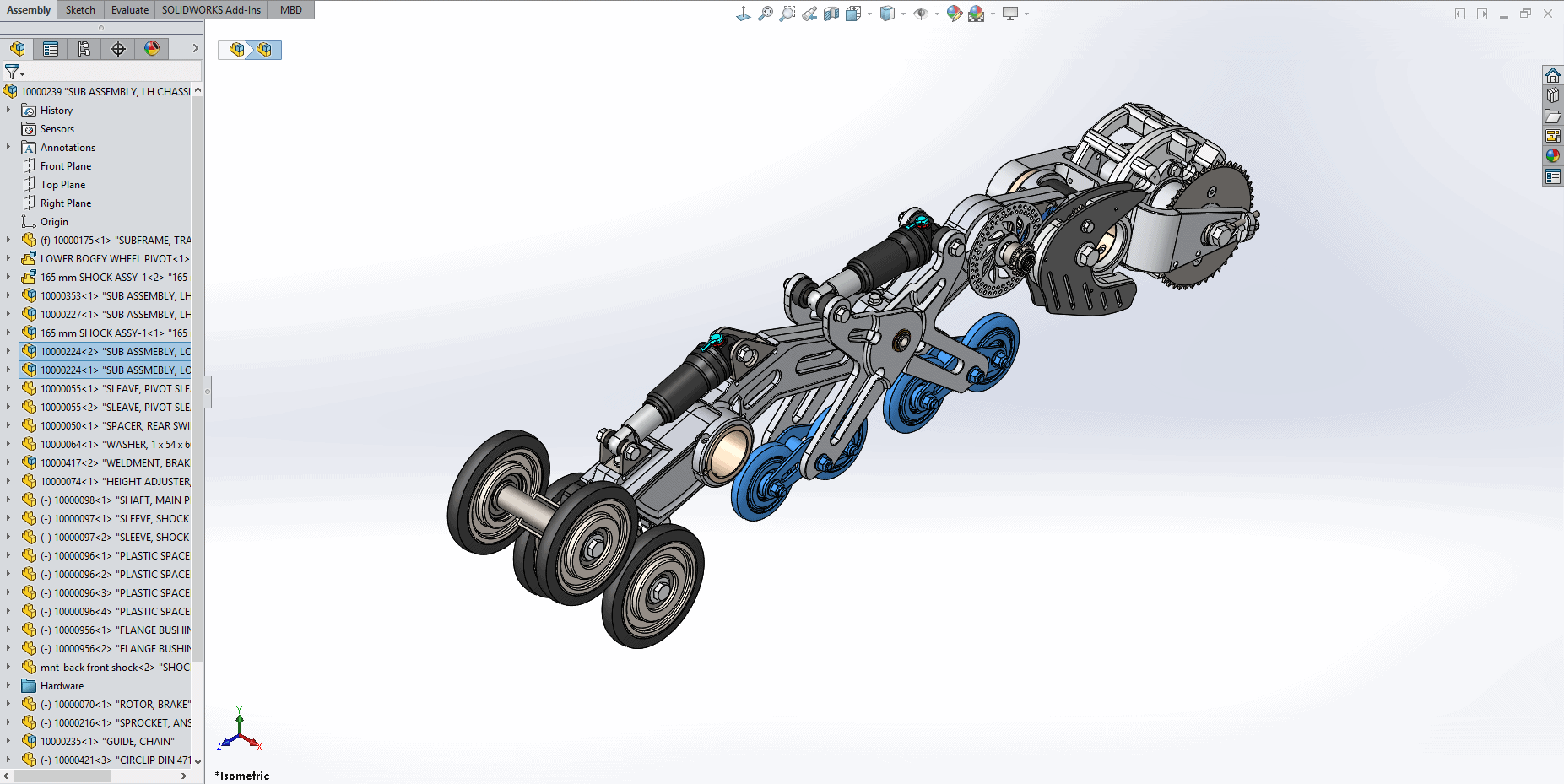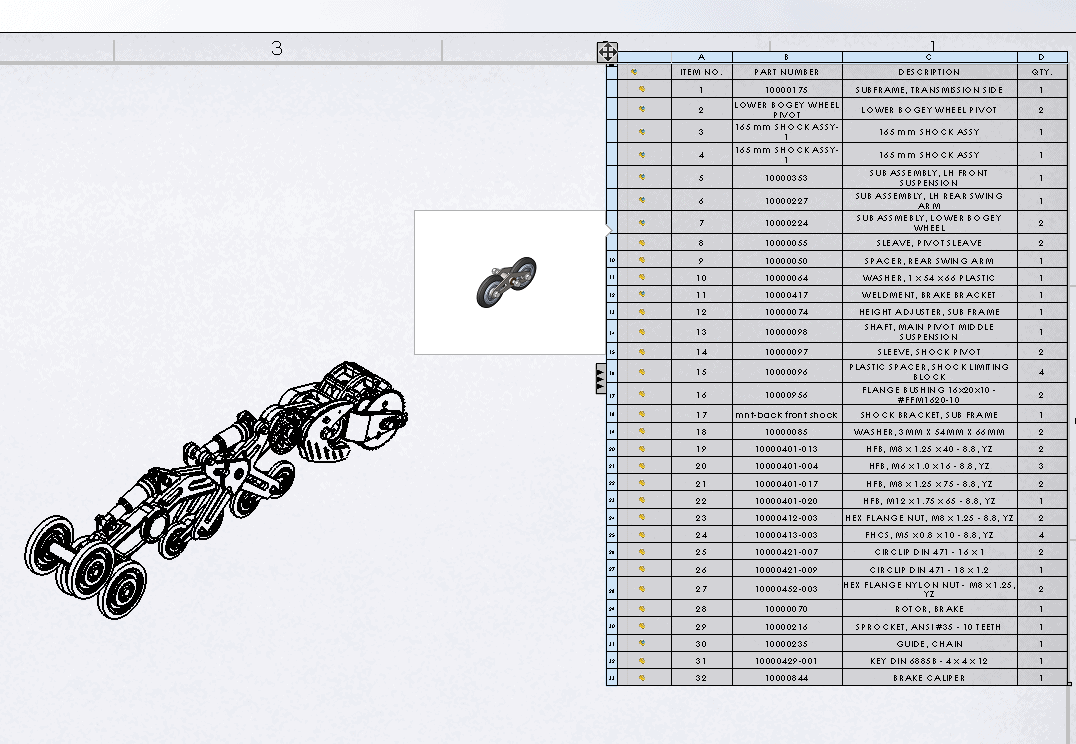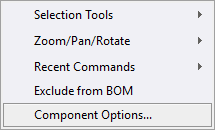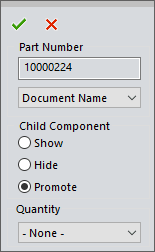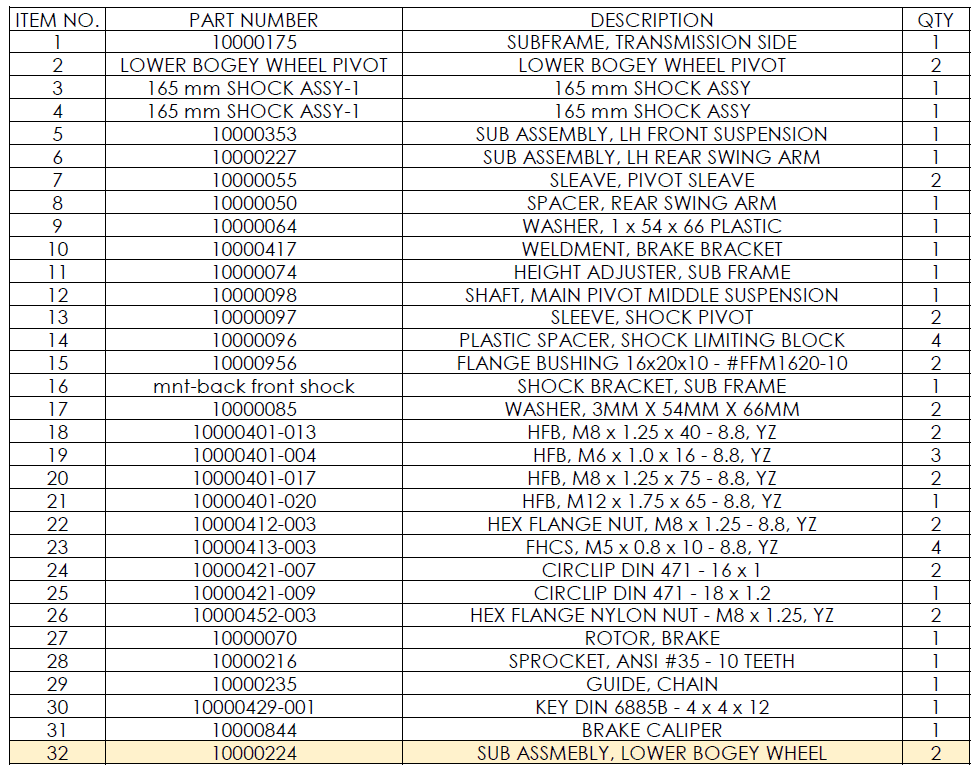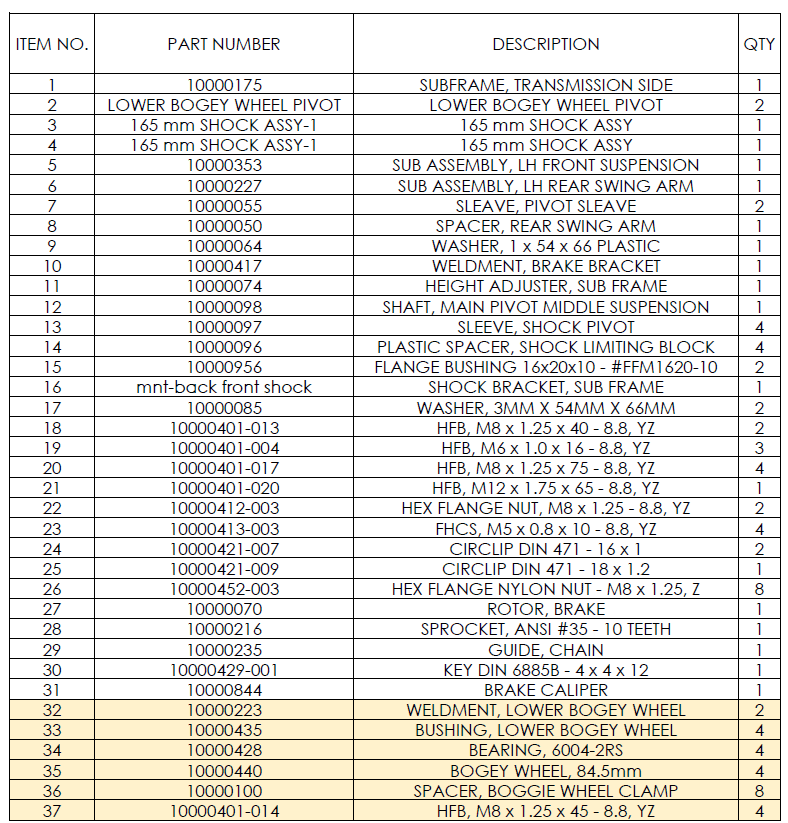Promoting Components In a SOLIDWORKS Bill of Materials
When inserting a Bill of Materials in our SOLIDWORKS drawings, we have three main options for how parts and subassemblies will be shown in the table. The BOM Type can be Top-level only, Parts only, or Indented.
Top-Level only will show all the items listed in the collapsed feature manager of your assembly. This includes parts and the subassemblies, but not the components that these subassemblies contain.
Parts only will show every part file in the assembly. This includes top-level components and parts that reside in the subassemblies and even parts that may be several levels deep. Subassemblies will not be listed in this table.
Indented is a hybrid of these two. It will show everything at the top level. It will also expand the subassemblies and show the parts listed under them.
Let’s look at a Bill of materials for this mountain scooter assembly using these three different options.
The Indented BOM table will be the largest. It has 110 rows, taking up most of a C-size drawing sheet.
The Parts-only BOM is a little more compact because it doesn’t list any of the subassemblies. It contains 86 rows for this assembly.
The Top level BOM is much smaller and contains only 32 items.
There are many reasons why you are encouraged to reduce the number of top-level items and use lots of subassemblies in SOLIDWORKS. Organization, collaboration, reuse, configurations, and performance gains are all great reasons that support using subassemblies. Following this approach might require some adjustment to the bill of materials in order to correctly show only the items required.
We can select specific subassemblies and have their components appear in the Bill of Materials as if they were at the top level of the assembly. This is done by “Promoting” the components. Promoting components can be done directly through the drawing file by right-clicking on the item in the Bill of Materials.
In this example, we will keep almost everything as top-level only, but promote the parts of this “bogey wheel” subassembly. There are two instances of this subassembly in the top-level.
In the drawing, expand the BOM and right-click on the subassembly that contains the parts that we would like to promote.
Click on Component Options
Select Promote
That is all it takes. Let’s compare these top-level BOM tables.
Here is the original “Top-Level only” BOM with our BOGEY Wheel sub-assembly highlighted. This contains the components that we are going to promote.
After doing the ‘promotion”, Part Number 10000224, is no longer listed and is replaced with the components from inside that subassembly.
As you can see, it is easy to promote components in the BOM. This allows more flexibility in how you organize your subassemblies and present your parts lists.
Greg Buter
Application Engineer
Computer Aided Technology, LLC

 Blog
Blog