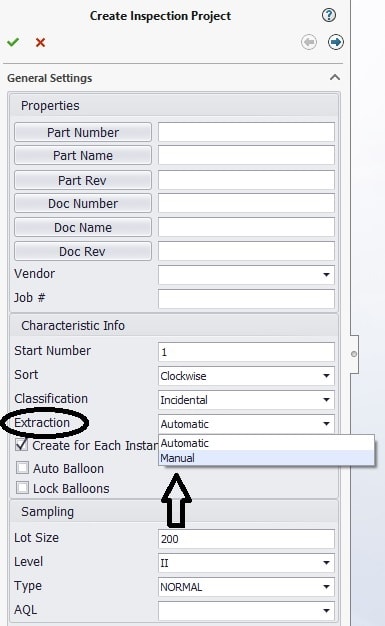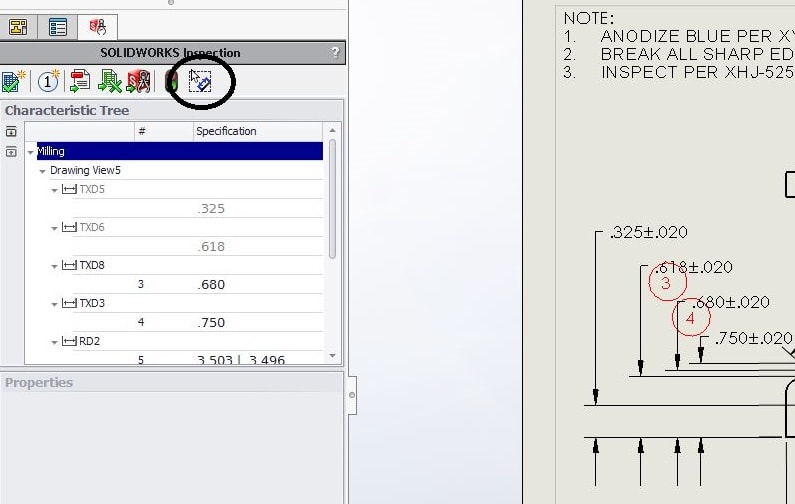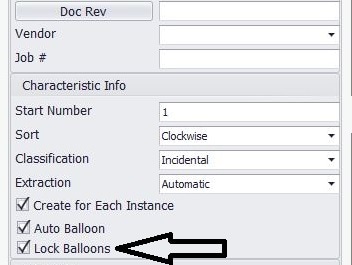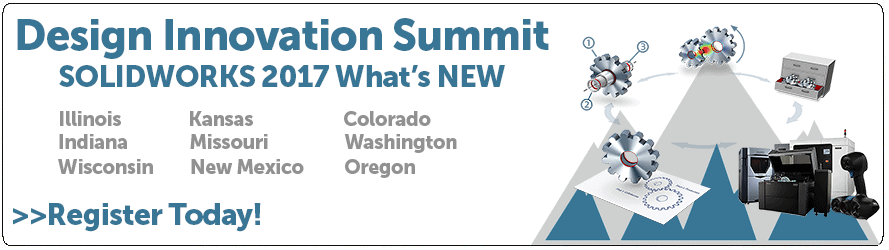SOLIDWORKS 2017 What’s New: SOLIDWORKS Inspection – #SW2017
SOLIDWORKS Inspection
SOLIDWORKS 2017 has brought the functionality of the standalone SOLIDWORKS Inspection application to the Add-in! Users can now manually select which dimensions get a balloon and which don’t. Previously, in the Add-in application, every annotation would get ballooned and then the user would have to deselect each item individually from being ballooned. This was a time staking process, if you only wanted a few of the annotations of the hundreds you may have in the drawing.
The new user interface has the option of Automatic (same functionality as before) and Manual (select only the items you want).
Once you create the project all you have to do is press the Add Characteristic but at the top of the Inspection menu and start clicking the annotations you want to balloon.
Of course the functionality has extended to the removal of the balloons as well. In previous versions, if you deleted a balloon, the other balloons were renumbered. In SOLIDWORKS 2017, the user can now lock the balloons from being renumbered.
I hope this part of the What’s New series gives you a better understanding of the new features and functions of SOLIDWORKS 2017. Please check back to the CATI Blog as the CATI and MCAD Support Teams will continue to break down many of the new items in SOLIDWORKS 2017. All of these articles will be stored in the category of “SOLIDWORKS What’s New.” You can also learn more about SOLIDWORKS 2017 by clicking on the image below to register for one of CATI’s or CATI’s Design Summits.
Ketul Patel
Inspection Specialist
Computer Aided Technology

 Blog
Blog