How to Customize Tools and Tool Cribs in SOLIDWORKS CAM
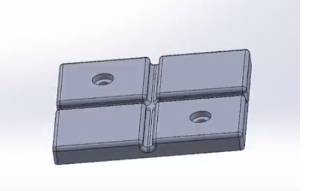
In this blog, we’re going to look at customizing tools, creating and customizing tool cribs, as well as creating new tools using solid geometry. Let’s get started.
Creating a New Custom Tool Crib
To make a new custom tool crib, start by going into your technology database. You can do this by going to the SOLIDWORKS CAM tab and choosing technology database. Or, you can go to tools > SOLIDWORKS CAM > Technology database. Regardless of the way you choose to get there, you’ll be presented with a new window – this is the Technology Database and where the behind the scenes magic happens. If you need to customize something in SOLIDWORKS CAM, just open the technology database. You can customize and add machines, create or change strategies, or (like I’ll talk about in this blog) create a custom tool crib. Note: A quick point to mention about the technology database is that some people refer to it as “Tech DB”.
In this case, I’ll create a custom tool crib for a mill, but please know that you can follow the same procedure for a lathe as well. Start by setting your units to inches then go under “tool crib” and double-click tool crib. This is just an empty tool crib and from here there are several options to choose from. You can:
- – Choose another tool crib to work on
- – Delete, edit, or copy an existing tool crib
- -Create a new tool crib
Today I will choose new and enter a new name for my tool crib. You can choose a name that makes sense in your shop such as the machine name you will use. Then you’ll want to set the number of stations to your requirements. To save the tool crib choose the black check mark. Another note about setting the number of stations, should you choose to add more tools to a tool crib than there are stations, SOLIDWORKS CAM will not allow you to add that tool. For example, if you have a tool crib that is set to five stations and you already have five tools, if you try to add a sixth, you’ll receive a message letting you know that there are no empty stations left for another tool.
Any button in the top portion of the Technology Database will affect entire tool cribs. Any button in the right-hand window will affect individual tools. The tutorial video below, you’ll see an example of adding a 1/16th inch 4 flute end mill to my tool crib and some common issues that can arise when editing and saving your tool crib.
Creating a custom tool in SOLIDWORKS CAM
The final topic I want to talk about is creating your own custom tool. I start by creating a new part in SOLIDWORKS and create a sketch. Your tool can be whatever shape you need it to be, but it is highly recommended that you add a center line and start from the origin. Be sure that you have created a closed sketch and I recommend that you fully define as well.
Once you have created your sketch, you can use the revolve feature to create the solid, but before you go any further you should save your part. To save, go to file save (or save as), and save your part.
Once you have the solid model of your tool created, you need to tell SOLIDWORKS CAM to recognize it as a tool. To do this, go to the SOLIDWORKS CAM tab, choose the double chevron on the right-hand side, and choose User Defined Tool/Holder. Keep in mind that if your screen is wide enough you may have this button on your SOLIDWORKS CAM tab without having to use the double chevron. You can also go to Tools > SOLIDWORKS CAM > User Defined Tools And Holders. In here we can see a preview of our tool and we can choose which type of tool we’d like to create. Once your tool is saved, and you’re happy where it is saved you can then reference it on your technology database.
Open the technology database by going to your SOLIDWORKS CAM tab and choosing technology database. Since I’m working with mills, I’ll go to Mill Tooling > User Defined Tools. There is a standard list of tools that come preloaded and it includes lollipop cutters for undercutting and slitting saws. To create a new custom tool, we’ll copy an existing tool and then change the specifications from there. The copied tool will end up at the bottom of the list. For the designation, put in whatever information makes sense for your shop. You can then put in other specifications about your tool such as the cutter diameter, shank diameter, tip length, overall length, flute length, protrusion from the holder, shoulder length, tip offset (depending on the tool you’re using), hand of cut, number of flutes, and we can also choose the kind of material our tool is made out of. We can choose between carbide and high-speed steel. We can also leave a comment if we wish. For tool name and path, we will select the tool we just created.
When we reference this file, SOLIDWORKS CAM will now generate the tool shape for simulation when we cut the part.
Now we can define any default parameters that we want associated with this tool. I can choose the type of material this tool will be used with such as aluminum alloys. I can then specify the feeds and speeds and depth of cut for each material. We will now hit save to save our tool and parameters.
In the video below, you’ll see how your tool name will change and how to view the simulation of your tool on the screen.
And there you have it! I hope you enjoyed this lesson on SOLIDWORKS CAM tools and tool cribs. For more SOLIDWORKS CAM Tutorials, check out my series on Youtube.
Related Articles
Introducing SOLIDWORKS CAM 2018 – What’s New in SOLIDWORKS 2018 Series
About the Author


 Blog
Blog