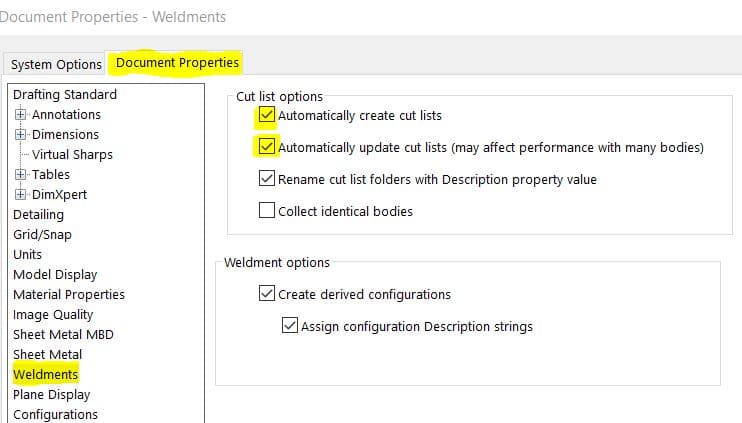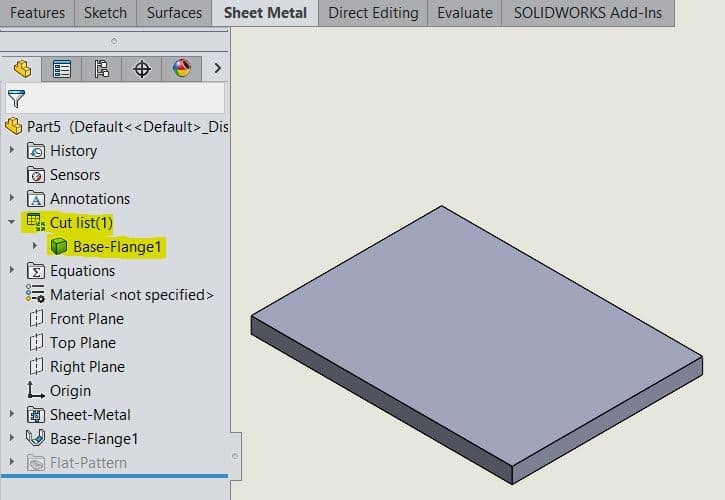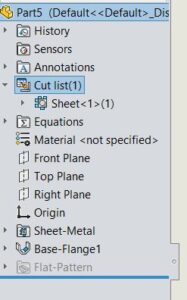SOLIDWORKS: Cut List Item Folder Not Updated
Have you ever seen this icon before?
I had a customer call in to our SOLIDWORKS support line asking what this is. He was creating a sheet metal part and this icon was driving him nuts. This icon indicates that the Cut List needs to be updated.
When creating a Sheet Metal or a Weldment part file, there is a Cut List automatically generated by default. It automatically organizes the sheet metal cut list items. However, this setting was turned off.
Keep in mind that your part template needs to have this option turned on.
Let’s double check and make sure it’s on. You would think it would be under the Sheet Metal options on the Document Properties tab. Actually, it’s under Weldments.
When these options are turned off and you create a sheet metal feature (Base Flange), SOLIDWORKS will automatically turn on Automatically create cut list. However, Automatically update cut list will not.
Here is a part with these options turned off. Cut List needs to be updated icon appears. Also notice the Base Flange1 icon. It’s a body icon.
SOLIDWORKS has created a Cut List Folder, but the cut list1 needs to be update. No problem.
We can manually update the cut list by right clicking the cut list1 folder and click Update or choose Update Automatically so SOLIDWORKS will do it for you every time.
NOT UPDATED UPDATED
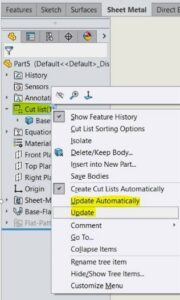
Once we update the cut list, notice the cut list icon. Also notice the Base Flange icon is now a cut list item. You have successfully updated your cut list folder.
I hope you find this helpful. Thanks for reading.

 Blog
Blog